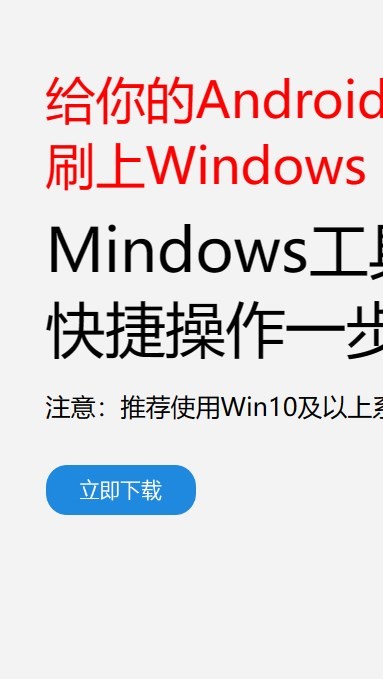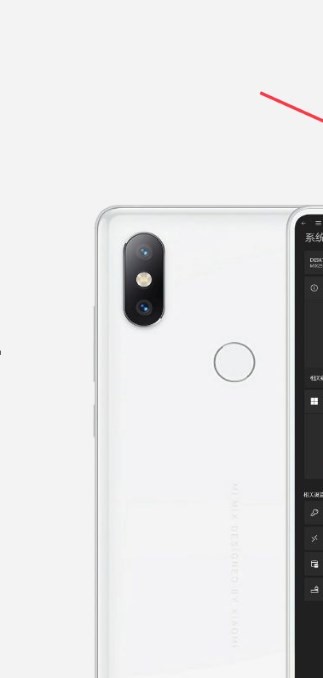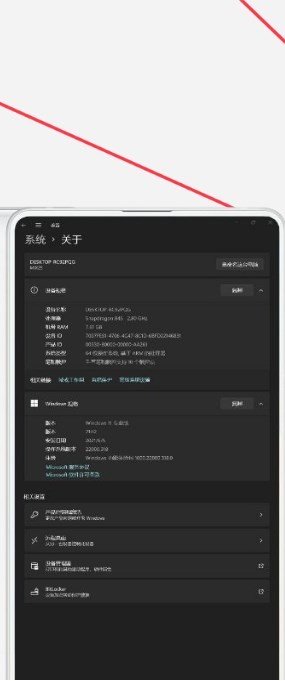安卓版下载
安卓版下载
大小:7.0MB
下载:33705次
mindows工具箱
- 支 持:Android
- 分 类:手机软件
- 大 小:7.0MB
- 版 本:v1.0
- 评 分:
- 开发者:
- 下载量:33705次
- 发 布:2024-11-27 10:57
手机扫码免费下载
#mindows工具箱 截图
#mindows工具箱 简介
在Mac上通过Boot Camp安装Windows 10后遇到黑屏问题是一个常见的问题,以下是几种可能的解决方案:
1. 删除显卡驱动: 有用户反映,在较老款的Mac(2015年之前)上安装Windows 10后,更新Boot Camp显卡驱动会导致黑屏。建议在安装系统和Boot Camp驱动后,删除显卡驱动,或者安装一个兼容的老版本显卡驱动。例如,可以尝试使用Intel显卡驱动VGA_Intel_8.15.10.2598_w764。
2. 更改硬盘格式化方式: 在格式化硬盘时,选择MSR(Microsoft Reserved Partition)格式,而不是默认的格式。这样可以避免新驱动冲突导致的显示问题。
3. 重新安装Windows支持软件: 如果黑屏问题仍然存在,可以尝试重新安装Windows支持软件。具体步骤包括: 1. 使用格式化为MSDOS 且容量为16GB或更大的USB闪存驱动器。 2. 从macOS启动你的Mac。 3. 将USB闪存驱动器接入Mac。 4. 打开“磁盘工具”(位于“应用程序”文件夹的“实用工具”文件夹中)。 5. 从菜单栏中选取“显示”>“显示所有设备”。 6. 从“磁盘工具”的边栏中,选择你的USB闪存驱动器。
4. 检查启动顺序: 进入BIOS设置,将启动顺序设置为优先从硬盘启动。这可以确保在启动时优先加载Windows系统。
5. 修复系统文件: 使用Windows的“系统文件检查器”修复损坏的系统文件。可以在Windows中搜索“命令提示符”,以管理员身份运行,然后输入`sfc /scannow`命令进行修复。
6. 绕过EFI模式: 如果是2012款MacBook Air,尝试将引导模式从EFI改为MBR。具体方法可以参考相关教程。
如果以上方法仍然无法解决问题,建议查看Apple支持社区或联系Apple官方客服获取进一步帮助。
Mac双系统Windows黑屏问题解析及解决方法
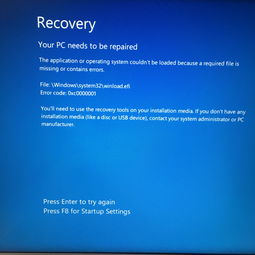
随着苹果电脑(Mac)的普及,越来越多的用户选择在Mac上安装Windows双系统,以满足不同软件和游戏的需求。在使用过程中,部分用户可能会遇到Windows系统启动时黑屏的问题。本文将针对这一问题进行详细解析,并提供相应的解决方法。
一、黑屏原因分析

1. 硬件问题:包括显卡驱动、内存条、硬盘等硬件设备故障。
2. 软件问题:包括系统文件损坏、驱动程序不兼容、病毒感染等。
3. 系统安装问题:如分区错误、引导文件损坏等。
二、解决方法

1. 检查硬件问题:
(1)重启电脑,尝试进入安全模式。如果安全模式下能正常启动,则说明硬件问题可能性较小。
(2)检查显卡驱动是否正常。可以尝试更新显卡驱动或重装显卡驱动。
(3)检查内存条是否正常。可以尝试更换内存条或使用内存检测工具检测内存条。
(4)检查硬盘是否正常。可以使用硬盘检测工具检测硬盘健康状态,如HDD Health、CrystalDiskInfo等。
2. 解决软件问题:
(1)检查系统文件是否损坏。可以使用Windows自带的系统文件检查器(SFC)进行修复。
(2)检查驱动程序是否兼容。可以尝试更新或卸载不兼容的驱动程序。
(3)检查病毒感染。可以使用杀毒软件进行全盘扫描,清除病毒。
3. 解决系统安装问题:
(1)检查分区是否正确。可以使用BootCamp分区工具或磁盘管理工具检查分区是否正确。
(2)检查引导文件是否损坏。可以使用EasyBCD等工具修复引导文件。
(3)检查启动顺序。在BIOS中设置启动顺序,确保优先启动Windows系统。
三、预防措施
1. 定期备份重要数据,以防数据丢失。
2. 及时更新系统补丁和驱动程序,确保系统稳定运行。
3. 使用正版软件,避免使用盗版软件带来的风险。
4. 定期检查电脑硬件,确保硬件设备正常工作。
Mac双系统Windows黑屏问题可能是由于硬件、软件或系统安装问题引起的。通过以上方法,可以有效地解决这一问题。在使用Mac双系统时,注意预防措施,确保系统稳定运行。