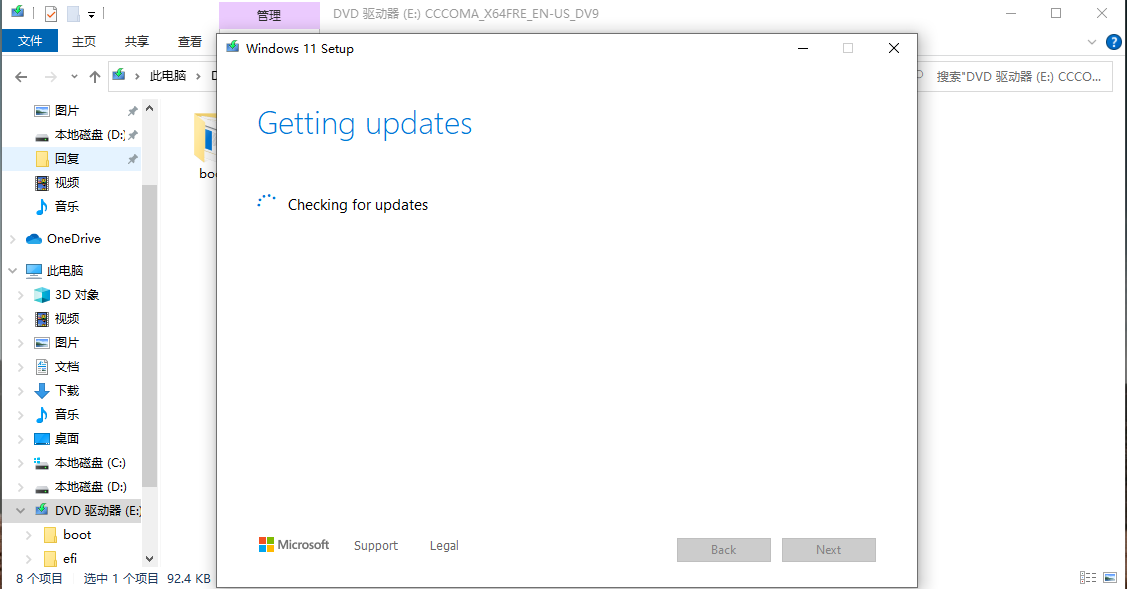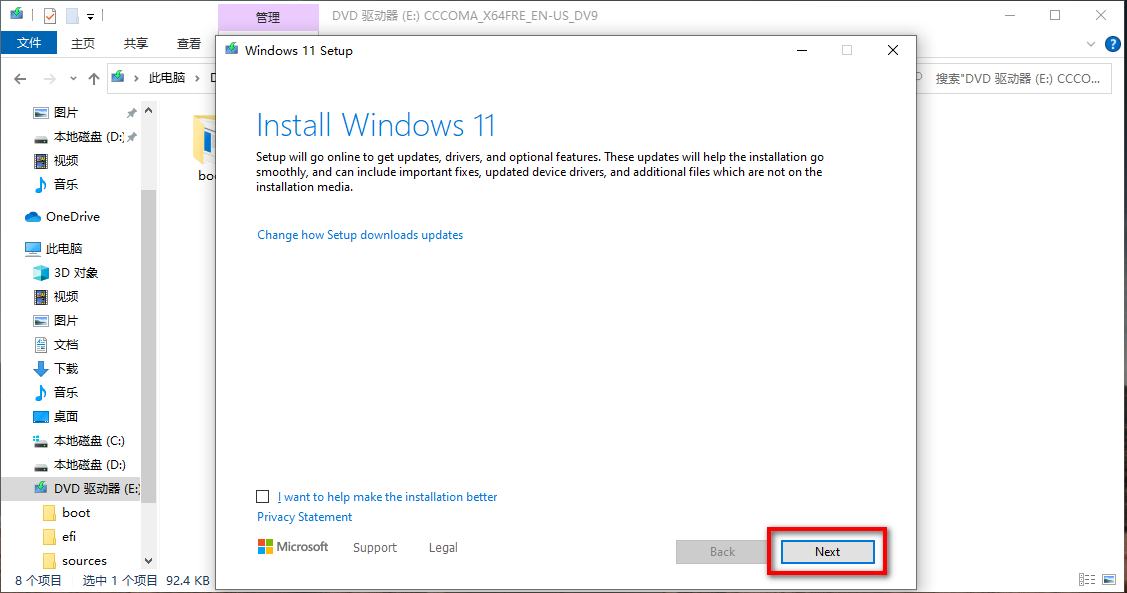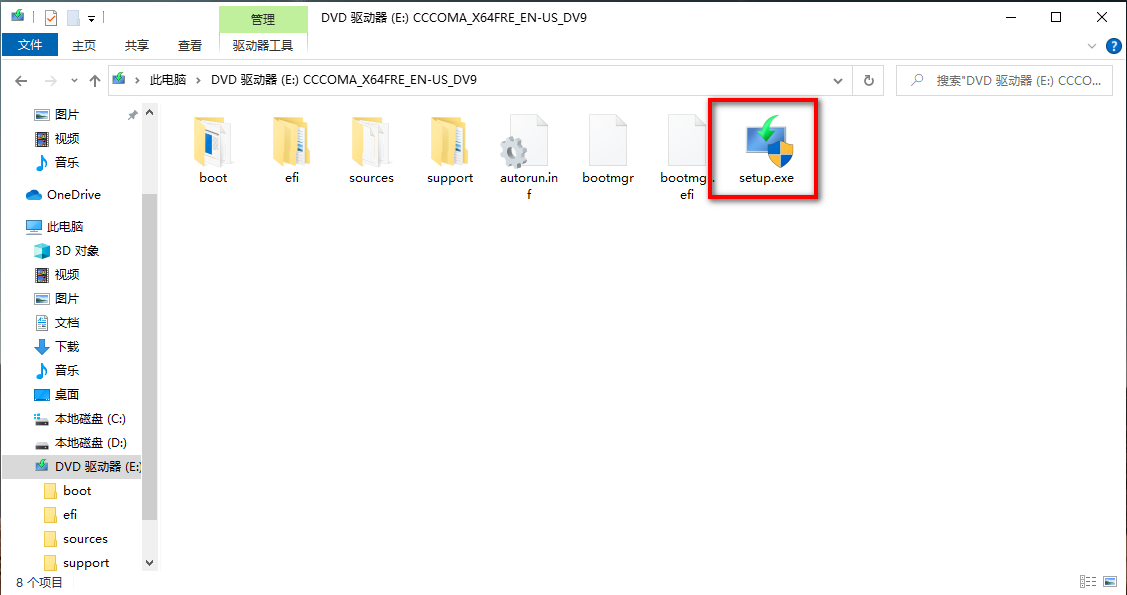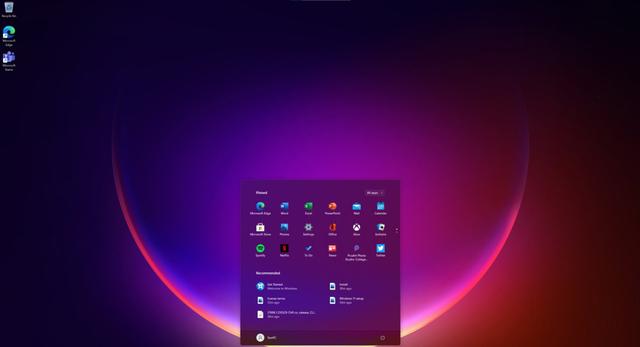 安卓版下载
安卓版下载
大小:0KB
下载:16340次
windows11镜像
- 支 持:Android
- 分 类:手机软件
- 大 小:0KB
- 版 本:Win11
- 评 分:
- 开发者:
- 下载量:16340次
- 发 布:2024-11-27 02:56
手机扫码免费下载
#windows11镜像 截图
#windows11镜像 简介
1. 系统还原点损坏:系统还原点可能因为各种原因损坏,导致无法进行系统还原。解决方法是创建新的系统还原点。2. 硬盘问题:硬盘故障或损坏也可能导致系统还原失败。可以尝试使用磁盘检查工具检查硬盘问题。3. 系统文件损坏:系统文件损坏也可能导致系统还原失败。可以尝试使用系统文件检查工具检查并修复系统文件。4. 驱动程序问题:某些驱动程序可能与系统还原功能冲突,导致系统还原失败。可以尝试更新或卸载这些驱动程序。5. 防病毒软件问题:某些防病毒软件可能与系统还原功能冲突,导致系统还原失败。可以尝试暂时禁用防病毒软件,然后尝试进行系统还原。
如果以上方法无法解决问题,可以尝试使用系统恢复选项,例如使用Windows安装媒体进行系统恢复。此外,也可以考虑联系微软客服寻求帮助。
需要注意的是,在进行系统还原之前,建议备份重要数据,以免数据丢失。
Windows 10无法还原系统:原因及解决方法
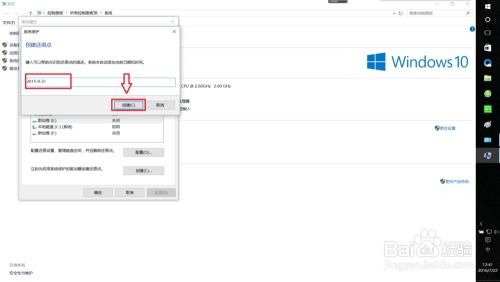
在Windows 10操作系统中,系统还原是一个非常有用的功能,可以帮助用户在系统出现问题时恢复到之前的状态。有些用户可能会遇到无法还原系统的情况。本文将探讨Windows 10无法还原系统的原因以及相应的解决方法。
一、Windows 10无法还原系统的常见原因
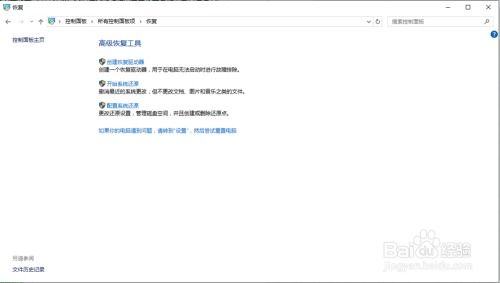
1. 系统还原功能被禁用
2. 系统还原点不存在或损坏
3. 硬件故障或驱动程序问题
4. 系统文件损坏
5. 病毒或恶意软件感染
二、检查系统还原功能是否被禁用
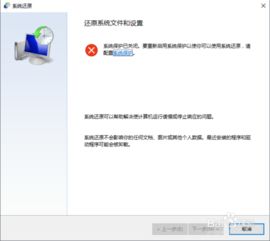
1. 打开“控制面板”,点击“系统和安全”,然后选择“系统保护”。
2. 在“系统保护”窗口中,查看是否勾选了“创建系统还原点”选项。如果没有勾选,请勾选并点击“确定”。
3. 如果已勾选,但系统还原功能仍然无法使用,请尝试以下步骤。
三、检查系统还原点是否存在或损坏
1. 在“系统保护”窗口中,点击“系统还原”按钮。
2. 在“系统还原向导”中,查看是否有可用的还原点。如果没有,可能是因为系统还原功能被禁用或还原点已损坏。
3. 如果有可用的还原点,选择一个合适的还原点,然后点击“下一步”。
4. 如果选择了一个还原点,但系统还原仍然失败,请尝试以下步骤。
四、检查硬件故障或驱动程序问题
1. 确保所有硬件设备正常工作,如硬盘、内存等。
2. 更新或重新安装相关硬件的驱动程序。
3. 如果怀疑是驱动程序问题,可以尝试使用系统还原功能恢复到驱动程序安装前的状态。
五、检查系统文件是否损坏
1. 运行“系统文件检查器”(SFC)来修复损坏的系统文件。
2. 打开命令提示符(以管理员身份运行),输入“sfc /scannow”并按回车键。
3. 等待SFC完成扫描并修复损坏的文件。
4. 如果SFC无法修复问题,可以尝试使用“DISM”工具。
六、检查病毒或恶意软件感染
1. 使用杀毒软件进行全面扫描,确保没有病毒或恶意软件感染。
2. 如果发现病毒或恶意软件,请按照杀毒软件的提示进行清除。
3. 清除病毒或恶意软件后,尝试再次进行系统还原。
当Windows 10无法还原系统时,可以按照上述方法逐一排查原因并尝试解决。如果以上方法都无法解决问题,建议联系专业技术人员进行进一步的帮助。