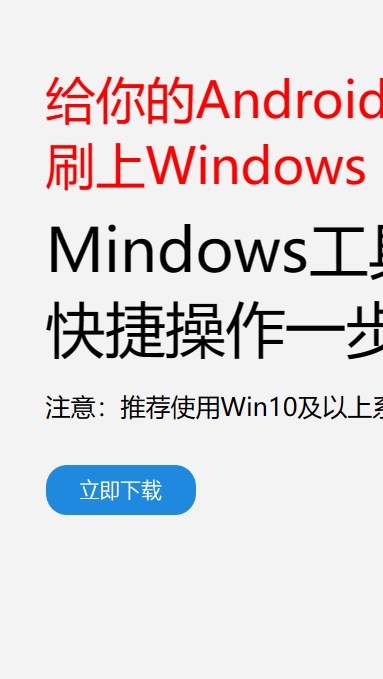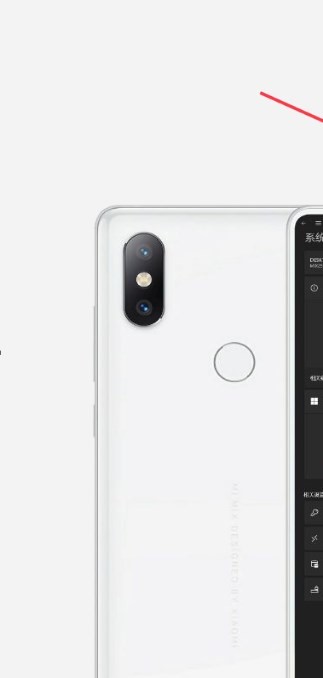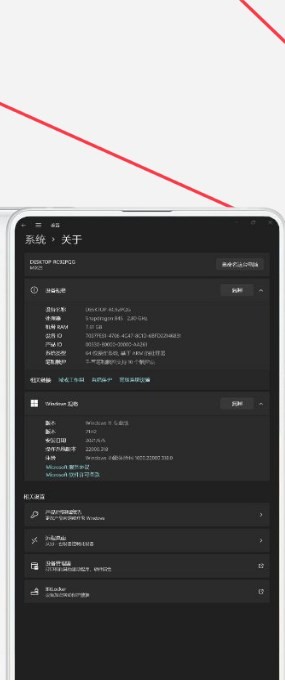安卓版下载
安卓版下载
大小:7.0MB
下载:22152次
mindows工具箱
- 支 持:Android
- 分 类:手机软件
- 大 小:7.0MB
- 版 本:v1.0
- 评 分:
- 开发者:
- 下载量:22152次
- 发 布:2024-11-27 00:27
手机扫码免费下载
#mindows工具箱 截图
#mindows工具箱 简介
在Windows上安装Debian双系统是一个多步骤的过程,涉及到硬盘分区、安装操作系统以及配置启动引导等。以下是安装步骤的概述:
1. 准备安装环境: 确保你的电脑满足Debian的最低硬件要求。 下载Debian的ISO镜像文件。 创建一个可启动的USB驱动器,用于安装Debian。
2. 备份重要数据: 在进行任何分区或安装之前,备份Windows系统中的重要数据。
3. 分区硬盘: 启动Windows,使用磁盘管理工具(如Disk Management)为Debian创建一个新的分区。 分区大小取决于你的需求,但至少需要10GB的空闲空间。
4. 启动Debian安装程序: 将USB启动盘插入电脑,重启并设置从USB启动。 选择“Graphical install”或“Install”开始安装过程。
5. 安装Debian: 选择语言、键盘布局和区域设置。 配置网络设置(如果需要)。 在分区步骤中,选择“手动”分区,然后选择之前为Debian创建的分区。 安装过程中,选择安装GRUB启动加载器到主引导记录(MBR)或EFI分区。
6. 完成安装: 设置用户账户和密码。 完成安装后,从USB驱动器中取出,重启电脑。
7. 配置启动引导: 如果安装了GRUB启动加载器,它应该会自动检测到Windows系统并添加到启动菜单中。 如果没有,你可能需要手动编辑GRUB配置文件来添加Windows启动项。
8. 安装必要的驱动和软件: 安装过程中,Debian可能会自动检测并安装大部分硬件的驱动。 如果有未检测到的硬件,你可能需要手动安装驱动。
9. 更新系统: 安装完成后,更新Debian系统以获取最新的软件和安全更新。
10. 解决常见问题: 如果在安装过程中遇到问题,可以参考Debian的官方文档或社区论坛。
请注意,在执行上述步骤时,特别是硬盘分区和安装启动加载器时,需要非常小心,以避免数据丢失或系统损坏。如果你不熟悉这些操作,建议在专业人士的指导下进行。
Windows与Debian双系统安装指南
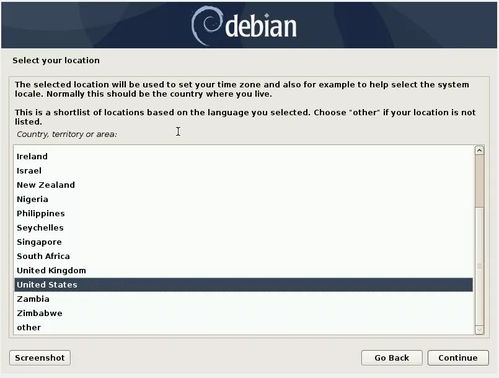
随着计算机技术的不断发展,许多用户都希望在自己的电脑上安装多个操作系统以满足不同的需求。本文将详细介绍如何在Windows系统上安装Debian双系统,帮助您轻松实现这一目标。
准备工作
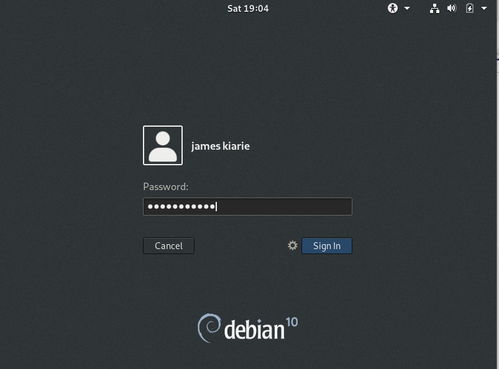
在开始安装之前,请确保您已经做好了以下准备工作:
一台已安装Windows系统的电脑。
Debian安装镜像文件(可以从Debian官网下载)。
一个U盘或CD/DVD光盘,用于制作安装启动盘。
足够的硬盘空间(至少需要20GB以上)。
制作安装启动盘
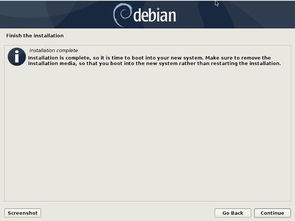
首先,您需要将Debian安装镜像文件写入U盘或CD/DVD光盘,制作成安装启动盘。以下是制作U盘启动盘的步骤:
下载并安装UltraISO软件。
打开UltraISO软件,点击“文件”菜单,选择“打开”,选择Debian安装镜像文件。
点击“启动”菜单,选择“写入硬盘镜像文件”。
选择U盘作为写入目标,点击“写入”按钮开始制作启动盘。
安装Debian系统
完成启动盘制作后,按照以下步骤安装Debian系统:
重启电脑,进入BIOS设置,将启动顺序设置为从U盘启动。
从U盘启动后,进入Debian安装界面。
选择安装类型,这里选择“图形化安装”。
选择语言、键盘布局等基本设置。
选择安装源,这里选择“从硬盘安装”。
选择硬盘分区方式,这里推荐选择“手动分区”。
根据实际情况划分硬盘分区,为Debian系统分配足够的硬盘空间。
设置系统引导加载器,选择将引导加载器安装到MBR。
完成分区和引导加载器设置后,开始安装Debian系统。
安装完成后重启电脑
Debian系统安装完成后,重启电脑。此时,您将看到启动菜单,可以选择进入Windows系统或Debian系统。
通过以上步骤,您可以在Windows系统上成功安装Debian双系统。这样,您就可以根据自己的需求在两个系统之间自由切换,充分发挥电脑的性能。