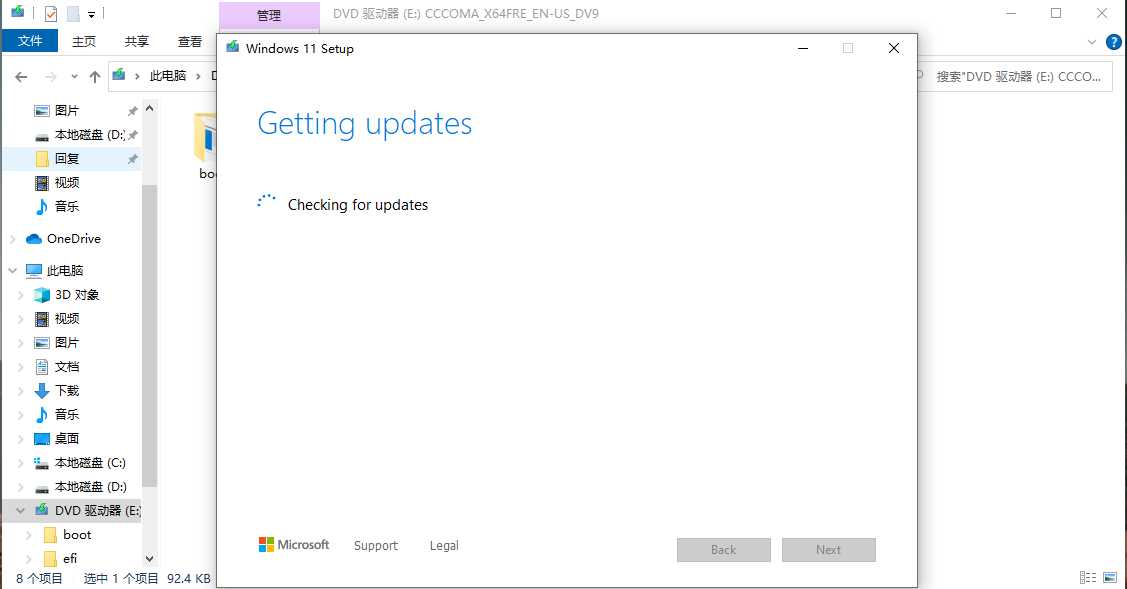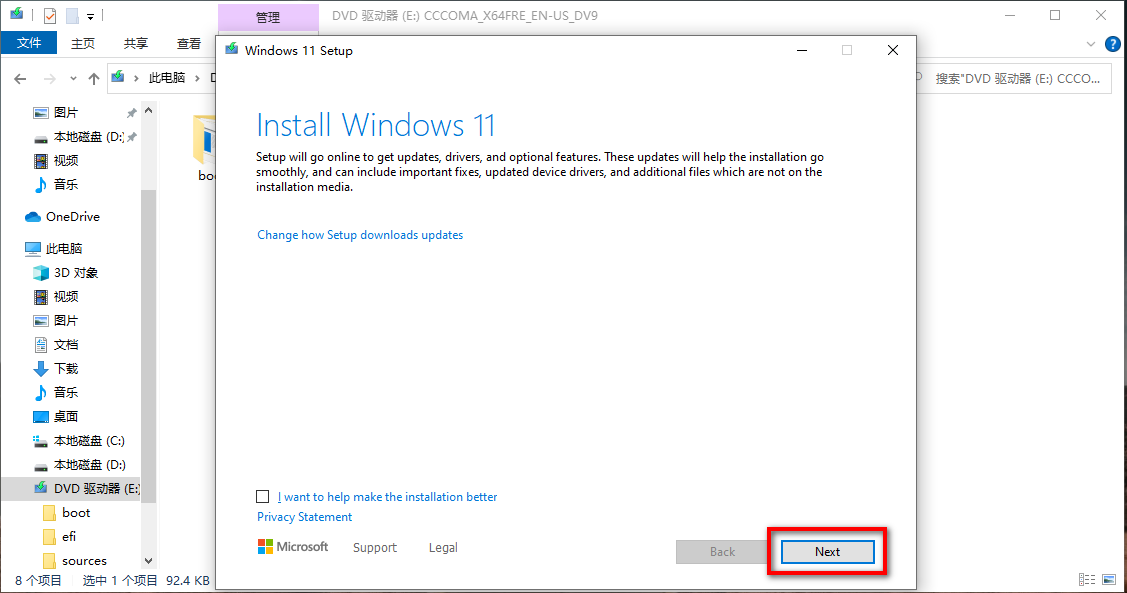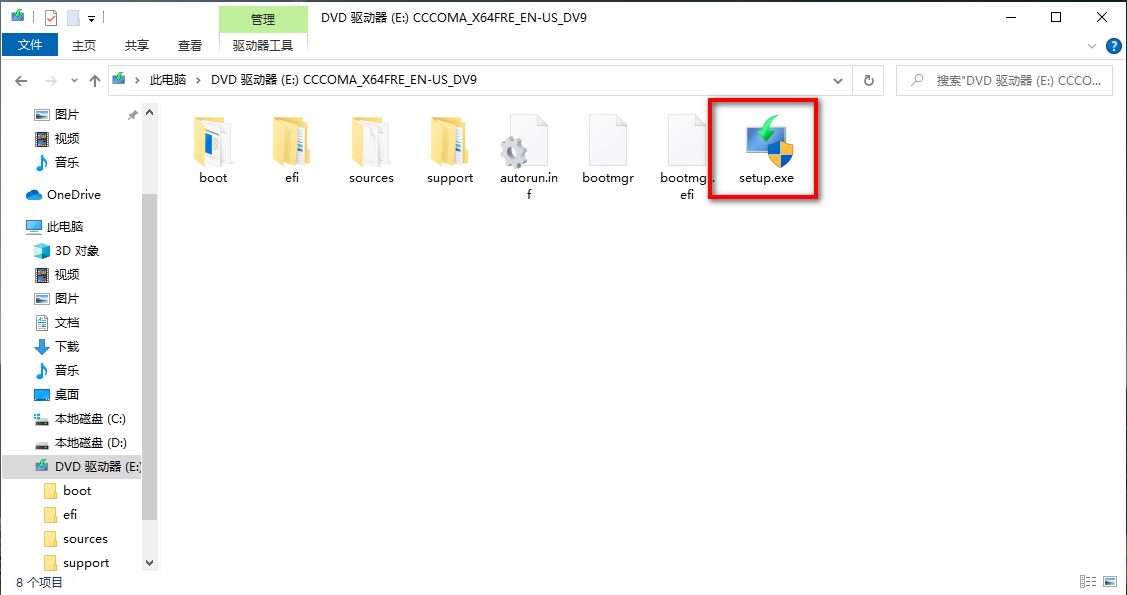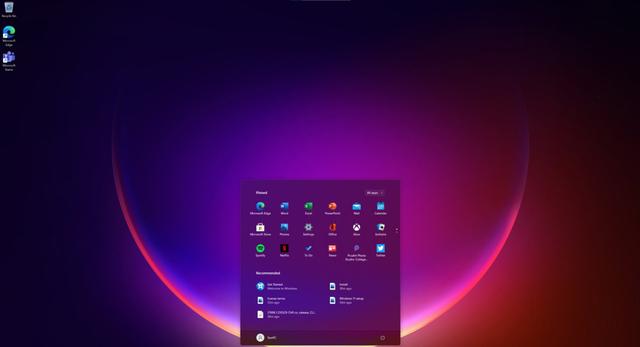 安卓版下载
安卓版下载
大小:0KB
下载:31281次
windows11镜像
- 支 持:Android
- 分 类:手机软件
- 大 小:0KB
- 版 本:Win11
- 评 分:
- 开发者:
- 下载量:31281次
- 发 布:2024-11-26 17:32
手机扫码免费下载
#windows11镜像 截图
#windows11镜像 简介
Windows 10 系统自带的重装功能非常方便,用户无需使用外部工具或媒体,就可以直接在系统中进行重装。以下是重装 Windows 10 的步骤:
1. 打开“设置”应用: 点击“开始”菜单,然后选择“设置”(齿轮图标)。
2. 进入“更新和安全”: 在“设置”应用中,选择“更新和安全”。
3. 选择“恢复”: 在左侧菜单中选择“恢复”。
4. 选择“重置此电脑”: 在“恢复”选项中,找到并点击“重置此电脑”。
5. 选择重置选项: 有两个选项:“保留我的文件”和“删除所有内容”。根据你的需求选择一个。 “保留我的文件”:此选项将保留你的个人文件,但会删除所有已安装的应用程序。 “删除所有内容”:此选项将删除所有个人文件和应用程序,将电脑恢复到出厂设置。
6. 确认重置: 系统会显示重置的详细信息,确认后点击“重置”按钮。
7. 等待重置完成: 系统会自动重置,这可能需要一些时间。请耐心等待。
8. 完成重置: 重置完成后,系统会自动重启,并显示Windows 10的设置向导。按照向导完成设置即可。
请注意,在重置之前,请确保备份重要文件,以免数据丢失。另外,如果你的电脑预装了某些应用程序,重置后这些应用程序可能会被删除。
Windows 10自带系统重装指南:轻松解决系统故障
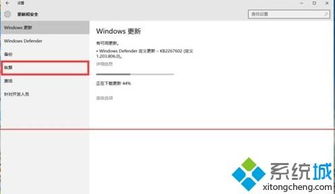
随着电脑使用时间的增长,系统故障和性能问题时有发生。当遇到无法解决的问题时,重装系统是一个有效的解决方案。本文将详细介绍如何使用Windows 10自带的功能进行系统重装,帮助您轻松解决系统故障。
一、了解Windows 10自带系统重装功能
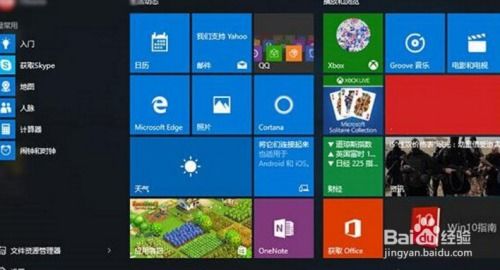
Windows 10自带了系统重装功能,类似于恢复出厂设置,可以帮助用户在遇到系统问题时进行快速恢复。以下是Windows 10自带系统重装的几种方法:
二、使用Windows 10自带重装功能
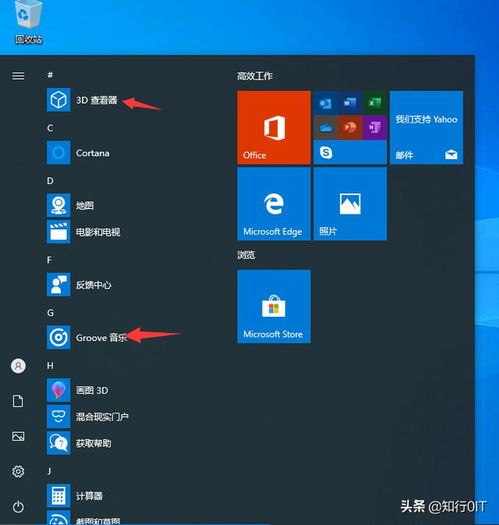
1. 打开“设置”
按下Windows键,选择“设置”选项,进入系统设置界面。
2. 进入“更新与安全”
在系统设置界面中,找到并点击“更新与安全”选项。
3. 选择“恢复”
在“更新与安全”界面中,选择左侧的“恢复”选项。
4. 点击“重置此电脑”
在“恢复”界面中,点击右侧的“重置此电脑”按钮。
5. 选择重装方式
6. 确认并重置
在确认无误后,点击“重置”按钮,系统将开始重装过程。
三、注意事项
1. 在进行系统重装之前,请确保备份重要文件,以免数据丢失。
2. 重装过程中,请勿关闭电脑,以免造成系统损坏。
3. 重装后,请根据个人需求安装必要的驱动程序和软件。
使用Windows 10自带系统重装功能,可以帮助用户轻松解决系统故障。通过以上步骤,您可以快速重装系统,恢复电脑性能。在操作过程中,请注意备份重要文件,确保数据安全。