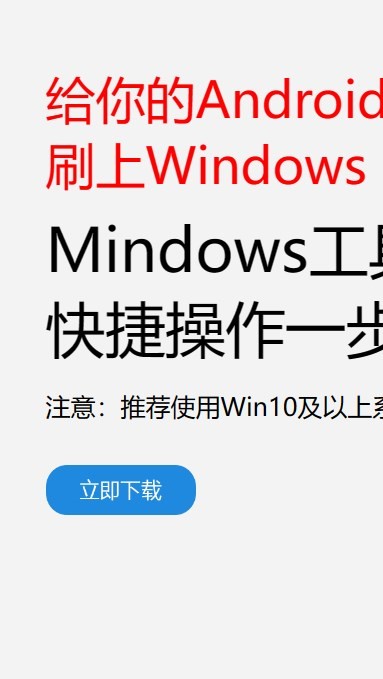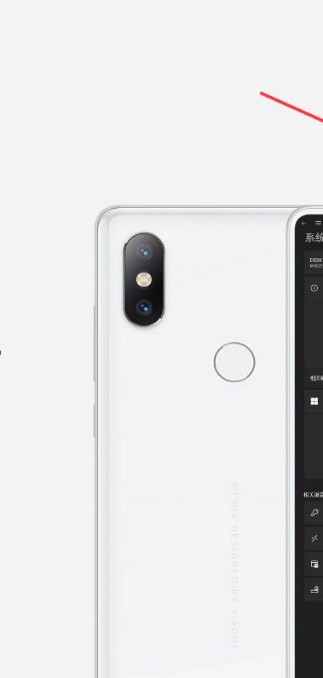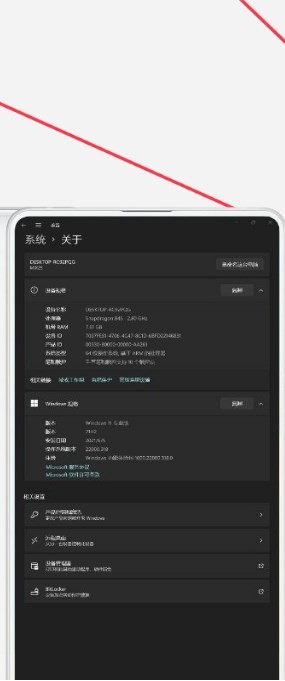安卓版下载
安卓版下载
大小:7.0MB
下载:4362次
mindows工具箱
- 支 持:Android
- 分 类:手机软件
- 大 小:7.0MB
- 版 本:v1.0
- 评 分:
- 开发者:
- 下载量:4362次
- 发 布:2024-11-26 13:17
手机扫码免费下载
#mindows工具箱 截图
#mindows工具箱 简介
在Windows系统上搭建NAS(网络附加存储)可以让你在家中或办公室轻松共享和管理文件。以下是一个基本的步骤指南,帮助你开始这个过程:
1. 准备硬件 计算机:一台运行Windows的计算机。 硬盘:一个或多个内部或外部硬盘,用于存储数据。 网络:确保计算机连接到家庭或办公室的网络。
2. 准备软件 Windows:确保你的Windows系统是最新版本的,以便获得最佳兼容性和安全性。 存储管理软件:你可以使用Windows自带的文件共享功能,或者安装第三方软件来增强功能,如FreeNAS或OpenMediaVault。
3. 设置网络共享1. 打开文件资源管理器:在Windows搜索栏中输入“文件资源管理器”并打开。2. 选择共享文件夹:右键点击你想要共享的文件夹,选择“属性”。3. 设置共享:在“共享”选项卡中,点击“高级共享”。4. 允许网络访问:在弹出的窗口中,确保“共享此文件夹”复选框被勾选,并设置共享名称。5. 权限设置:点击“权限”按钮,设置允许访问该文件夹的用户和他们的权限(读取、写入等)。
1. 下载软件:从官方网站下载FreeNAS或OpenMediaVault的Windows版本。2. 安装软件:按照安装向导的步骤进行安装。3. 配置软件:安装完成后,按照软件的配置指南进行设置,包括用户管理、共享设置、网络配置等。
5. 测试访问1. 在另一台设备上:确保另一台设备也连接到同一个网络。2. 打开文件资源管理器:在另一台设备上打开文件资源管理器。3. 输入网络地址:在地址栏中输入“计算机名共享文件夹名”,然后按回车键。4. 访问文件:你应该能够看到共享文件夹中的文件,并进行访问。
6. 安全性和维护 更新软件:定期更新你的Windows系统和NAS软件,以确保安全性和稳定性。 备份数据:定期备份你的重要数据,以防硬件故障或数据丢失。
7. 考虑其他功能 远程访问:如果你想要远程访问你的NAS,可以考虑设置VPN或使用第三方远程访问服务。 媒体流媒体:如果你想要在家庭网络中流媒体播放音乐、电影等,可以安装相应的软件或插件。
以上步骤提供了一个基本的Windows系统搭建NAS的指南。根据你的具体需求和硬件配置,你可能需要调整这些步骤。
Windows系统搭建NAS:打造个人私有云存储解决方案
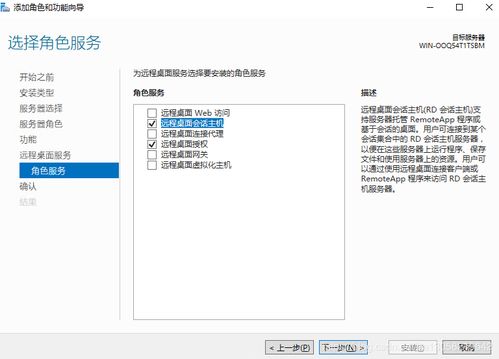
随着数字化生活的普及,数据存储需求日益增长。NAS(Network Attached Storage,网络附加存储)作为一种集中存储设备,能够满足家庭或小型企业对数据存储和共享的需求。本文将详细介绍如何使用Windows系统搭建NAS,让您轻松打造个人私有云存储解决方案。
一、了解NAS的基本概念
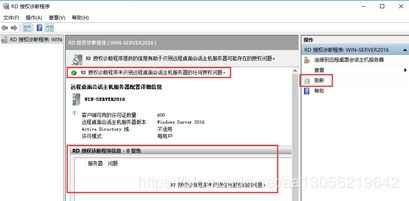
NAS是一种独立的网络存储设备,通过连接到网络,为用户提供数据存储和共享服务。它具有以下特点:
高可靠性:NAS通常采用冗余设计,确保数据安全。
易于管理:通过Web界面或命令行工具,用户可以轻松管理NAS设备。
数据共享:NAS支持多种文件系统,方便用户在不同设备间共享数据。
二、选择合适的Windows系统版本
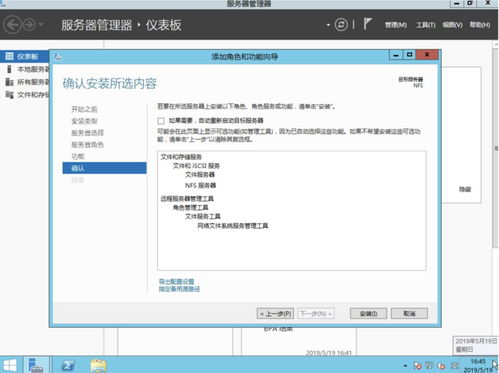
Windows 10:适用于个人用户,功能丰富,易于上手。
Windows Server:适用于企业用户,功能强大,支持多用户环境。
对于个人用户,推荐使用Windows 10家庭版或专业版搭建NAS。
三、准备硬件设备
搭建NAS需要以下硬件设备:
一台电脑:作为NAS服务器,要求配置较高,如Intel Core i5处理器、8GB内存等。
硬盘:至少2块硬盘,用于数据冗余和扩展存储空间。
网络设备:路由器、交换机等,确保网络稳定。
在选择硬盘时,建议选择品牌硬盘,以保证数据安全。
四、安装Windows系统
1. 准备Windows系统安装盘或U盘。
2. 将电脑设置为从U盘启动,进入BIOS设置。
3. 按照提示进行Windows系统安装。
4. 安装完成后,重启电脑。
五、配置SMB共享
1. 打开“控制面板”,选择“网络和共享中心”。
2. 点击“更改高级共享设置”。
3. 在“网络发现”和“文件和打印机共享”选项中,选择“启用文件和打印机共享”。
4. 在“文件共享”选项中,选择“启用文件共享”。
5. 创建共享文件夹,设置共享权限。
六、访问NAS
1. 在其他电脑上,打开文件资源管理器。
2. 在地址栏输入NAS服务器的IP地址,如“\\\\192.168.1.100”。
3. 输入用户名和密码,即可访问NAS共享文件夹。
通过以上步骤,您已经成功使用Windows系统搭建了一台NAS。现在,您可以享受个人私有云存储带来的便利,实现数据共享和备份。