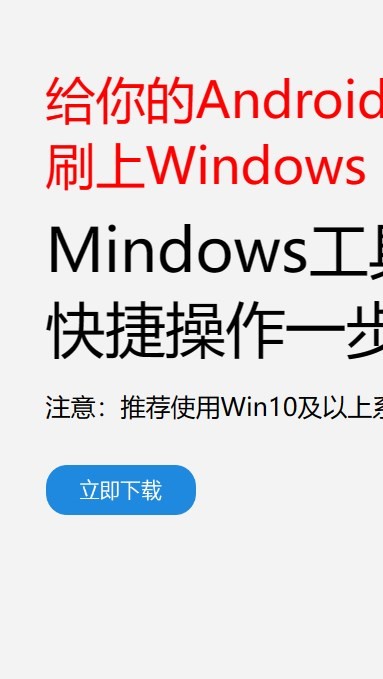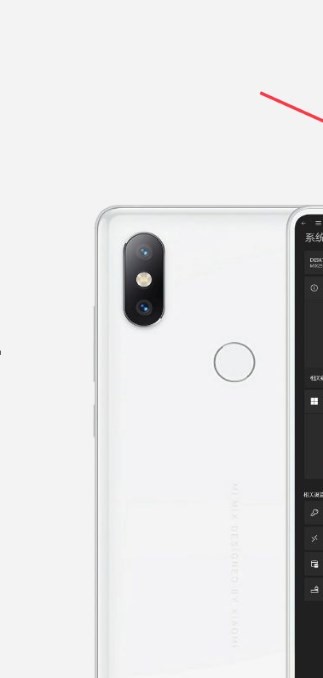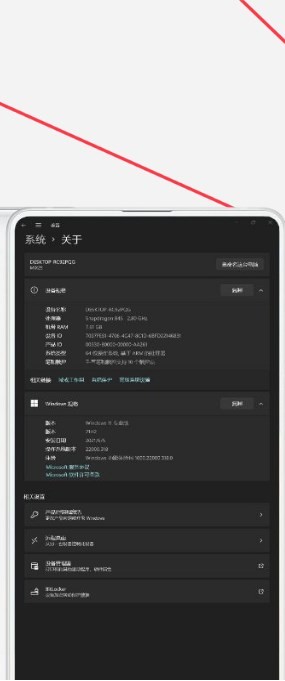安卓版下载
安卓版下载
大小:7.0MB
下载:3461次
mindows工具箱
- 支 持:Android
- 分 类:手机软件
- 大 小:7.0MB
- 版 本:v1.0
- 评 分:
- 开发者:
- 下载量:3461次
- 发 布:2024-11-26 11:49
手机扫码免费下载
#mindows工具箱 截图
#mindows工具箱 简介
要在Windows系统上使用U盘安装操作系统,通常指的是将Windows操作系统安装到U盘上,以便在多个计算机上启动和运行。这个过程通常涉及到将Windows镜像文件(通常是ISO格式)写入U盘,并配置U盘以便可以作为启动设备使用。以下是一般的步骤:
1. 准备材料: 一台运行Windows系统的计算机。 一个足够大的U盘(至少需要8GB,但建议使用16GB或更大)。 Windows操作系统的ISO镜像文件(可以从微软官网下载)。
2. 下载和安装Rufus: Rufus是一个免费且易用的工具,用于将ISO文件写入U盘并创建可启动的USB设备。 访问Rufus官网(https://rufus.ie/)下载最新版本的Rufus。
3. 创建可启动的U盘: 将U盘插入计算机。 运行Rufus程序。 在Rufus界面中,选择你的U盘设备。 在“选择一个镜像文件”区域,点击“选择”按钮,然后浏览并选择你的Windows ISO镜像文件。 确保其他设置(如分区方案、文件系统等)与你的需求相匹配。通常,默认设置就足够了。 点击“开始”按钮,Rufus会开始将Windows镜像写入U盘。
4. 设置计算机从U盘启动: 将U盘插入你想要安装Windows的计算机。 重启计算机,并在启动时进入BIOS设置(通常通过按Del、F2、F10或Esc键,具体取决于你的计算机型号)。 在BIOS设置中,找到启动顺序或启动设备选项,并将U盘设置为第一启动设备。 保存更改并退出BIOS设置。
5. 从U盘安装Windows: 重新启动计算机,它应该从U盘启动。 你将看到一个启动菜单,选择“安装Windows”。 按照屏幕上的指示完成Windows安装过程。
请注意,不同的计算机和Windows版本可能会有细微的差异,但上述步骤提供了一个基本的指南。在执行这些步骤之前,请确保你了解并遵守相关的软件许可协议。
Windows U盘装系统全攻略:轻松实现系统升级与重装

一、准备工具

在开始之前,我们需要准备以下工具:
Windows镜像文件(.ISO格式)
U盘(至少4GB容量)
U盘启动制作工具(如Rufus、UltraISO等)
二、制作U盘启动盘
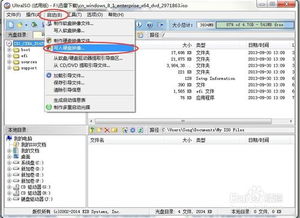
1. 将U盘插入电脑,并使用U盘启动制作工具打开。
2. 在工具中选择U盘作为设备,并选择Windows镜像文件作为镜像。
3. 根据需要选择分区方案和目标类型系统,一般选择“用于BIOS或MBR计算机的UEFI-CSM分区方案”。
4. 设置新卷标,为U盘重命名。
5. 点击“开始”按钮,等待制作完成。
三、设置BIOS启动顺序
1. 重启电脑,在开机过程中按下相应的快捷键(如F2、F10等)进入BIOS设置。
2. 在BIOS设置中找到“First Boot Device”选项。
3. 将U盘设置为第一启动项,确保电脑在开机时首先从U盘启动。
4. 保存设置并退出BIOS。
四、安装Windows系统
1. 重启电脑,进入U盘启动界面。
2. 按照提示操作,选择安装Windows系统。
3. 选择安装语言、时间和货币格式、键盘和输入方式。
4. 选择安装类型,一般选择“自定义:仅安装Windows(高级)”。
5. 根据需要选择磁盘分区,将硬盘上的所有分区删除,然后创建一个新的分区。
6. 点击“下一步”开始安装Windows系统。
五、完成安装
1. 等待Windows系统安装完成。
2. 安装完成后,重启电脑。
3. 进入Windows系统,完成系统升级或重装。