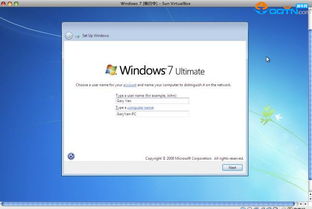 安卓版下载
安卓版下载
大小:
下载:12408次
mac 安装windows系统
- 支 持:
- 分 类:手机软件
- 大 小:
- 版 本:
- 评 分:
- 开发者:
- 下载量:12408次
- 发 布:2024-11-26 11:41
手机扫码免费下载
#mac 安装windows系统截图
#mac 安装windows系统简介
在Mac上安装Windows系统主要有两种方法:使用Boot Camp Assistant和通过虚拟机软件。以下是具体的操作步骤:
使用Boot Camp Assistant
1. 准备安装: 确保你的Mac符合Boot Camp的最低系统要求。 下载最新版本的Windows 10或Windows 11 ISO文件。 准备一个至少16GB的USB闪存驱动器。
2. 创建Windows安装介质: 将下载的Windows ISO文件解压到USB闪存驱动器。
3. 使用Boot Camp Assistant: 打开“启动台”并输入“Boot Camp Assistant”。 在Boot Camp Assistant中,选择“创建或移除Windows分区”。 按照提示,选择要安装Windows的分区大小,并创建分区。 点击“安装”按钮,开始安装Windows。
4. 安装Windows: 在启动时按住Option键,选择Windows启动。 按照Windows安装向导完成安装过程。
5. 安装Boot Camp驱动程序: 在Windows安装完成后,将Mac重新启动到OS X。 使用Boot Camp Assistant中的“安装Windows支持软件”选项,安装Boot Camp驱动程序。
使用虚拟机软件
1. 选择虚拟机软件: 常用的虚拟机软件包括Parallels Desktop、VMware Fusion和VirtualBox。
2. 下载并安装虚拟机软件: 从软件官方网站下载并安装虚拟机软件。
3. 创建新的虚拟机: 打开虚拟机软件,选择创建新的虚拟机。 选择Windows 10或Windows 11作为操作系统,并指定虚拟机的名称和位置。
4. 配置虚拟机: 分配内存、CPU和硬盘空间给虚拟机。 如果需要,可以配置网络设置。
5. 安装Windows: 在虚拟机中,选择从Windows ISO文件安装。 按照Windows安装向导完成安装过程。
6. 安装虚拟机工具: 安装虚拟机软件提供的工具,以提高虚拟机的性能和功能。
这两种方法各有优缺点。使用Boot Camp Assistant可以直接在Mac上运行Windows,性能更好,但需要重启Mac来切换操作系统。使用虚拟机软件则可以在Mac上同时运行Windows和OS X,但性能可能略低。选择哪种方法取决于你的具体需求。
Mac电脑安装Windows系统的全面指南
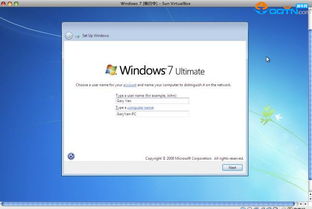
一、了解Boot Camp
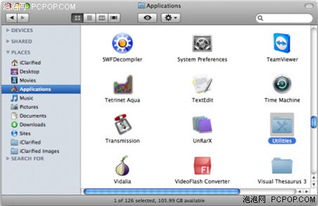
Boot Camp是苹果公司提供的一款软件,允许用户在Mac电脑上安装Windows操作系统。通过Boot Camp,用户可以在Mac电脑上创建一个独立的Windows分区,并在启动时选择进入Mac OS或Windows系统。
二、准备工作
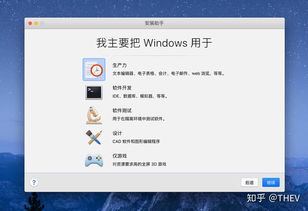
在开始安装Windows系统之前,请确保您已做好以下准备工作:
一个Windows安装光盘或U盘。
足够的硬盘空间。建议至少留出20GB的空间用于Windows系统。
苹果公司提供的Boot Camp软件。您可以在Mac App Store中免费下载。
三、安装Boot Camp
1. 打开Mac App Store,搜索“Boot Camp”并下载安装。
2. 安装完成后,双击“Boot Camp”应用程序,开始安装Windows驱动程序。
3. 按照提示操作,将Windows安装光盘或U盘插入Mac电脑。
4. 在Boot Camp窗口中,选择Windows安装光盘或U盘,然后点击“继续”。
5. Boot Camp将自动下载并安装Windows驱动程序。
四、创建Windows分区
1. 在Boot Camp窗口中,选择您想要安装Windows的硬盘分区。
2. 点击“分区”按钮,将硬盘空间分配给Windows系统。
3. 设置完成后,点击“应用”按钮。
4. Boot Camp将自动格式化分区,并创建Windows启动分区。
五、安装Windows系统
1. 将Windows安装光盘或U盘插入Mac电脑。
2. 重启Mac电脑,在启动时按下Option键(或Alt键),选择Windows启动分区。
3. 按照Windows安装向导的提示操作,完成Windows系统的安装。
六、安装Windows驱动程序
1. 安装完Windows系统后,重启Mac电脑。
2. 在启动时按下Option键(或Alt键),选择Windows启动分区。
3. 进入Windows系统后,打开“我的电脑”,找到Boot Camp安装U盘。
4. 双击U盘中的“setup”文件,开始安装Windows驱动程序。
通过以上步骤,您可以在Mac电脑上成功安装Windows系统。这样,您就可以在Mac和Windows之间自由切换,满足不同场景下的需求。








