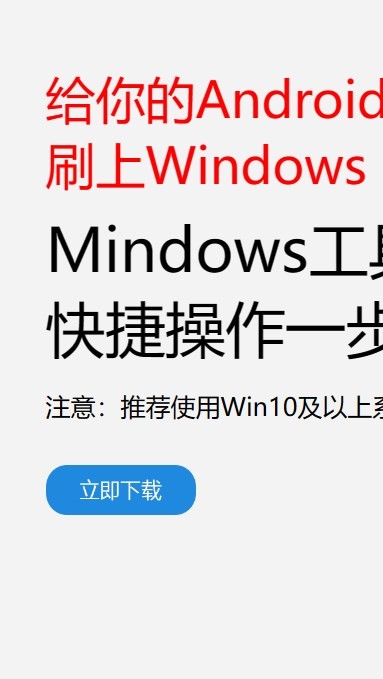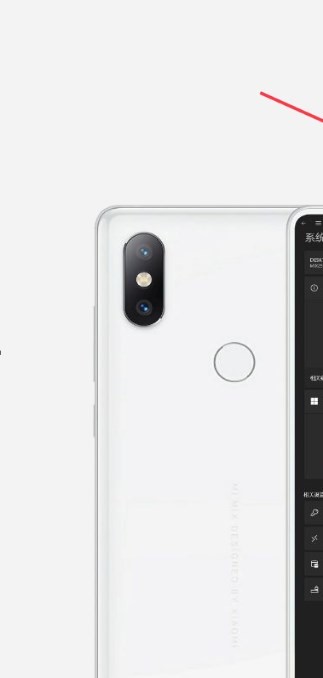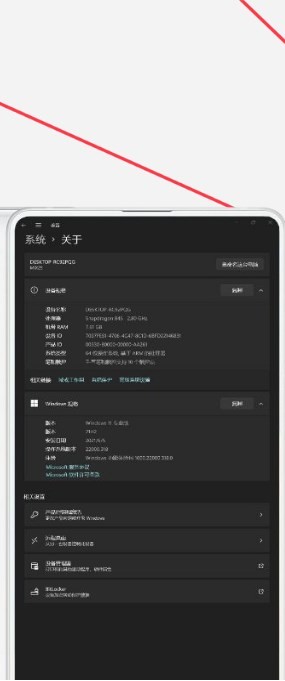安卓版下载
安卓版下载
大小:7.0MB
下载:28924次
mindows工具箱
- 支 持:Android
- 分 类:手机软件
- 大 小:7.0MB
- 版 本:v1.0
- 评 分:
- 开发者:
- 下载量:28924次
- 发 布:2024-11-26 11:09
手机扫码免费下载
#mindows工具箱 截图
#mindows工具箱 简介
在Windows 7上通过硬盘安装系统,你需要遵循以下步骤。请注意,在执行这些步骤之前,请确保你已经备份了所有重要数据,因为安装过程可能会清除硬盘上的所有数据。
准备工作
1. 下载Windows 7安装文件:从微软官网或其他合法渠道下载Windows 7的ISO文件。2. 制作启动U盘:使用如Rufus等工具将ISO文件写入U盘,制作启动盘。3. 备份重要数据:确保你已备份所有重要数据,因为安装过程可能会清除硬盘上的所有数据。
安装步骤
1. 设置BIOS/UEFI以从U盘启动: 重启计算机。 在启动过程中,根据屏幕提示按相应键(通常是F2、F10、F12或Del)进入BIOS/UEFI设置。 在BIOS/UEFI设置中,找到启动选项,将U盘设置为第一启动设备。 保存更改并退出BIOS/UEFI设置。
2. 从U盘启动并开始安装: 将U盘插入计算机,并重新启动计算机。 计算机将从U盘启动,并显示Windows 7安装界面。 选择语言、时间和键盘布局,然后点击“下一步”。
3. 选择安装类型: 在“安装Windows”页面,点击“自定义(高级)”选项。 如果你的硬盘上已经有一个或多个分区,你可以选择一个分区来安装Windows,或者删除所有分区并创建新的分区。 如果你的硬盘是全新的,或者你想要删除所有数据并重新分区,请选择“未分配的空间”并点击“新建”来创建新的分区。
4. 开始安装: 在选择了安装分区后,点击“下一步”开始安装过程。 安装程序将开始复制文件、展开文件、安装功能、安装更新等步骤。
5. 完成安装: 安装完成后,计算机将自动重启。 在重启后,你将看到Windows 7的启动画面,并需要输入用户名和密码。 完成初始设置后,Windows 7将启动并进入桌面。
注意事项
在安装过程中,确保计算机始终连接到电源,以避免安装中断。 如果你在安装过程中遇到任何问题,可以参考微软的官方文档或寻求在线支持。 安装完成后,记得更新Windows 7到最新版本,并安装所有必要的驱动程序和软件。
希望这些步骤能帮助你顺利地在Windows 7上通过硬盘安装系统。如果有任何问题,请随时提问。
Windows 7硬盘安装系统教程
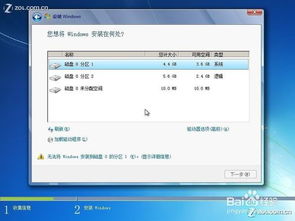
一、安装前准备
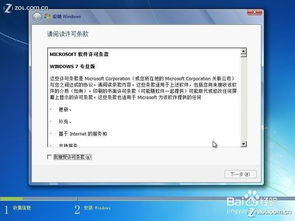
在开始安装Windows 7之前,请确保以下准备工作已完成:
电脑能够正常启动,且硬盘空间充足。
下载Windows 7系统镜像文件。您可以从官方网站或其他可靠渠道获取系统镜像文件。
准备一个U盘或光盘,用于制作启动盘。
备份重要数据。在安装过程中,可能会覆盖原有数据,因此请提前备份重要文件。
二、制作启动盘
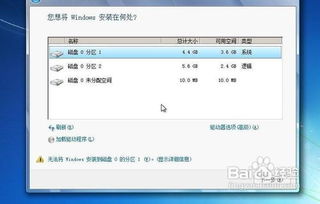
以下是使用U盘制作Windows 7启动盘的步骤:
下载并安装U盘启动盘制作工具,如Windows 7 USB/DVD Download Tool。
打开制作工具,选择“USB设备”或“ISO文件”,然后点击“下一步”。
选择U盘或ISO文件,点击“开始复制”。
等待制作完成,此时U盘将变为Windows 7启动盘。
三、硬盘安装Windows 7系统
以下是硬盘安装Windows 7系统的步骤:
将制作好的启动盘插入电脑,重启电脑。
进入BIOS设置,将启动顺序设置为U盘启动。
重启电脑,从启动盘启动。
在Windows 7安装界面,点击“现在安装”。
勾选“我接受许可条款”,点击“下一步”。
选择“自定义(高级)”安装类型。
选择要安装Windows 7的分区,点击“下一步”。
等待系统安装,安装过程中电脑可能会重启。
安装完成后,设置用户账户和密码。
完成安装,重启电脑。
四、注意事项
在安装Windows 7系统过程中,请注意以下事项:
确保电脑电源稳定,避免在安装过程中断电。
在安装过程中,不要随意关闭电脑或拔掉U盘。
安装完成后,请及时更新系统补丁和驱动程序。