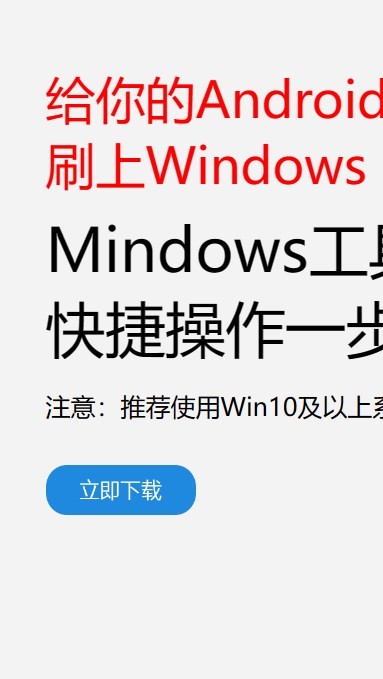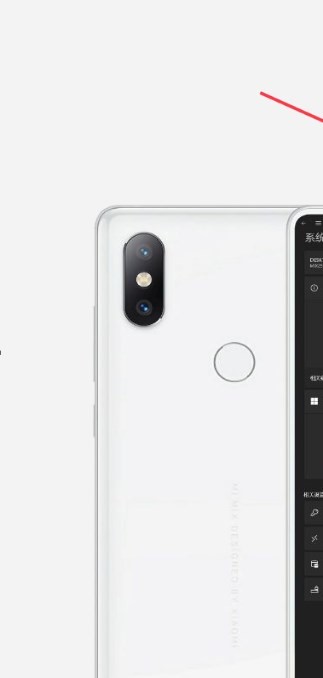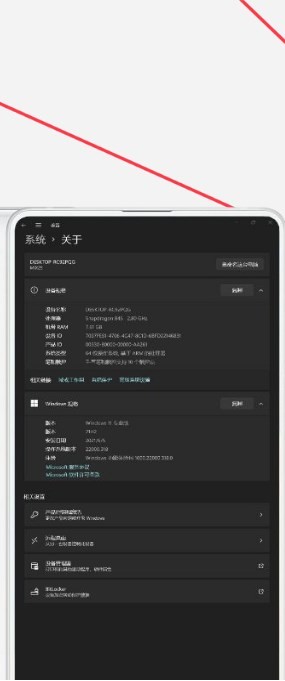安卓版下载
安卓版下载
大小:7.0MB
下载:18927次
mindows工具箱
- 支 持:Android
- 分 类:手机软件
- 大 小:7.0MB
- 版 本:v1.0
- 评 分:
- 开发者:
- 下载量:18927次
- 发 布:2024-11-26 05:19
手机扫码免费下载
#mindows工具箱 截图
#mindows工具箱 简介
安装Windows 10双系统意味着在同一台电脑上同时安装两个操作系统。这通常用于需要在不同操作系统之间切换的用户,例如需要同时使用Windows和Linux的用户。以下是安装Windows 10双系统的基本步骤:
1. 准备安装介质:首先,需要准备一个Windows 10的安装介质,比如一个U盘或者一个DVD。
2. 分区硬盘:在安装之前,需要在电脑的硬盘上为Windows 10创建一个新的分区。这可以通过进入BIOS设置或者使用第三方软件(如EaseUS Partition Master)来完成。
3. 更改启动顺序:进入BIOS设置,将启动顺序更改为从安装介质启动。
4. 开始安装:从U盘或DVD启动,按照提示进行Windows 10的安装。在安装过程中,当提示选择安装位置时,选择之前创建的新分区。
5. 安装完成:安装完成后,重启电脑。在启动时,系统会提示选择启动哪个操作系统。选择Windows 10即可。
6. 安装驱动和更新:安装完成后,需要安装必要的驱动程序和更新以确保系统的正常运行。
7. 配置双系统启动:如果需要,可以使用第三方软件(如EasyBCD)来配置双系统启动菜单,以便更方便地在两个系统之间切换。
请注意,安装双系统可能会影响现有的操作系统和数据,因此在开始之前务必备份重要数据。此外,不同的电脑型号和配置可能会有不同的安装步骤和注意事项,建议在操作前仔细阅读相关的官方文档或教程。
Windows 10 双系统安装与使用指南
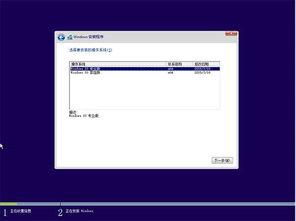
一、准备工作
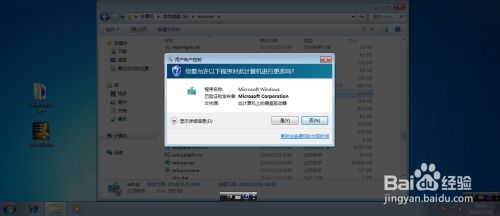
在开始安装双系统之前,我们需要做一些准备工作:
准备一个Windows 10的安装镜像文件(ISO格式)。
准备一个至少8GB大小的U盘,用于制作启动盘。
确保电脑的BIOS设置为从U盘启动。
二、制作启动盘
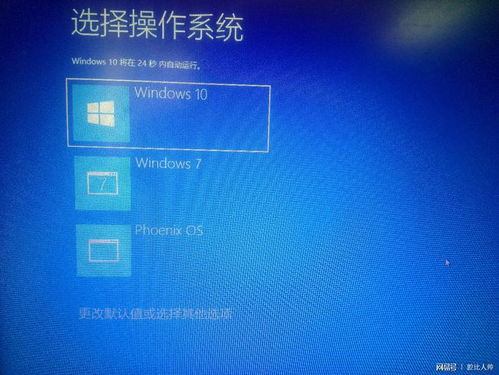
使用第三方软件如Rufus或Windows Media Creation Tool制作启动盘。以下是使用Rufus制作启动盘的步骤:
下载并安装Rufus软件。
将U盘插入电脑,打开Rufus软件。
在“Boot selection”选项卡中,选择“ISO Image”。
点击“Select”按钮,选择Windows 10的ISO镜像文件。
点击“Start”按钮开始制作启动盘。
三、安装Windows 10双系统
完成启动盘制作后,按照以下步骤安装Windows 10双系统:
重启电脑,进入BIOS设置,将启动顺序设置为从U盘启动。
从U盘启动电脑,进入Windows 10安装界面。
选择“自定义:仅安装Windows(高级)”。
选择未分配的磁盘空间,点击“新建”创建新的分区。
将新创建的分区设置为系统分区,并分配足够的磁盘空间。
点击“下一步”,开始安装Windows 10。
四、设置双系统启动
安装完成后,我们需要设置双系统启动,以便在开机时选择进入哪个系统。
重启电脑,进入BIOS设置,将启动顺序设置为从硬盘启动。
进入Windows 10系统,按下“Win R”组合键,输入“msconfig”并回车。
在“系统配置”窗口中,切换到“引导”选项卡。
在“操作系统”列表中,选择想要默认启动的系统。
点击“设置默认值”按钮,设置默认启动项。
点击“确定”按钮,重启电脑。
五、使用技巧
以下是使用Windows 10双系统时的一些技巧:
在安装双系统之前,备份重要数据,以防万一。
安装双系统时,确保分配足够的磁盘空间给每个系统。
在切换系统时,注意保存当前工作,以免数据丢失。
定期更新操作系统,以确保系统安全。