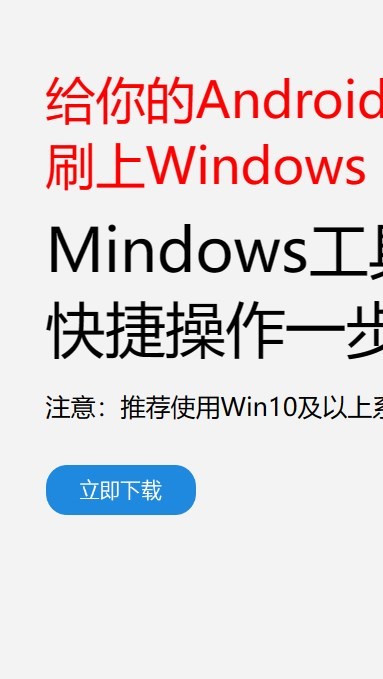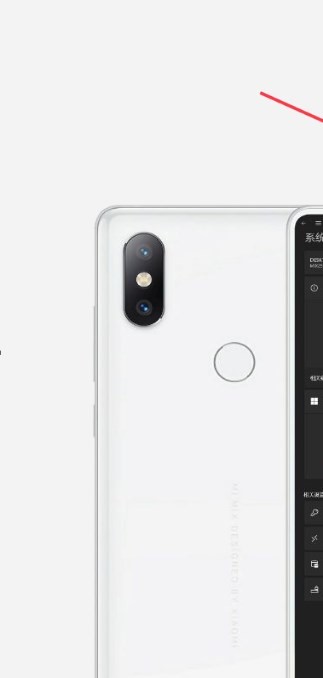安卓版下载
安卓版下载
大小:7.0MB
下载:22907次
mindows工具箱
- 支 持:Android
- 分 类:手机软件
- 大 小:7.0MB
- 版 本:v1.0
- 评 分:
- 开发者:
- 下载量:22907次
- 发 布:2024-11-26 04:05
手机扫码免费下载
#mindows工具箱 截图
#mindows工具箱 简介
你可以通过以下链接下载Windows 10的系统映像(ISO文件):
1. 微软官方网站:2. CSDN博客提供的下载指南:
Windows 10系统映像:备份与恢复的利器
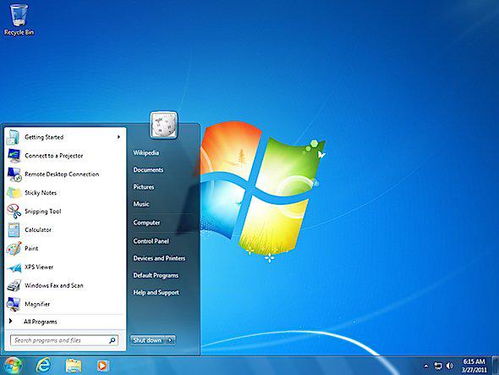
随着电脑在日常生活中的广泛应用,数据安全成为用户关注的焦点。对于Windows 10用户来说,系统映像备份是一个重要的数据保护手段。本文将详细介绍Windows 10系统映像的概念、备份方法以及恢复步骤,帮助用户更好地保护自己的数据。
什么是Windows 10系统映像?
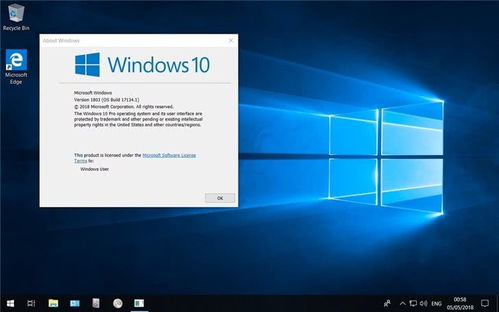
Windows 10系统映像是一种包含操作系统、应用程序、用户文件和分区等信息的备份文件。它类似于一个“快照”,可以记录下电脑在某一时刻的状态。当电脑出现问题时,用户可以通过系统映像快速恢复到备份时的状态,从而避免数据丢失和系统崩溃。
如何创建Windows 10系统映像备份?

创建Windows 10系统映像备份有多种方法,以下介绍两种常见的方法:
方法一:使用控制面板创建系统映像
1. 打开Windows 10控制面板,点击“系统和安全”选项。
2. 在“系统和安全”选项下,点击“备份和还原(Windows 7)”。
3. 在“备份和还原”窗口中,点击左侧的“创建系统映像”链接。
4. 选择要备份的驱动器,点击“下一步”。
5. 选择备份映像的存储位置,可以是硬盘、DVD或网络位置。
6. 点击“开始备份”开始创建系统映像。
方法二:使用wbAdmin命令行创建系统映像
1. 连接用于存储备份文件的磁盘,确保磁盘有足够的空闲空间。
2. 按下Windows键 X快捷键,选择“命令提示符(管理员)”。
3. 在命令提示符窗口中,执行以下命令:
wbAdmin start backup -backupTarget:D: -include:C: -allCritical quiet
4. 命令执行完成后,系统映像备份将保存在指定的磁盘上。
如何恢复Windows 10系统映像?
当电脑出现问题时,可以通过以下步骤恢复Windows 10系统映像:
步骤一:启动Windows 10安装介质
1. 将Windows 10安装介质(如USB闪存驱动器或DVD)插入电脑。
2. 重启电脑,并在启动过程中按下相应的键(如F12)进入BIOS设置。
3. 在BIOS设置中,选择从安装介质启动电脑。
步骤二:选择“修复计算机”
1. 在Windows 10安装介质的启动界面,选择“修复计算机”。
2. 在“系统恢复选项”窗口中,选择“系统映像恢复”。
步骤三:选择要恢复的系统映像
1. 在“系统映像恢复”窗口中,选择要恢复的系统映像。
2. 点击“下一步”开始恢复过程。
步骤四:完成系统映像恢复
1. 系统映像恢复完成后,电脑将重启并恢复到备份时的状态。
2. 恢复完成后,用户可以正常使用电脑。
Windows 10系统映像备份是保护数据安全的重要手段。通过本文的介绍,用户可以了解系统映像的概念、备份方法以及恢复步骤,从而更好地保护自己的数据。在日常生活中,建议用户定期创建系统映像备份,以防万一。