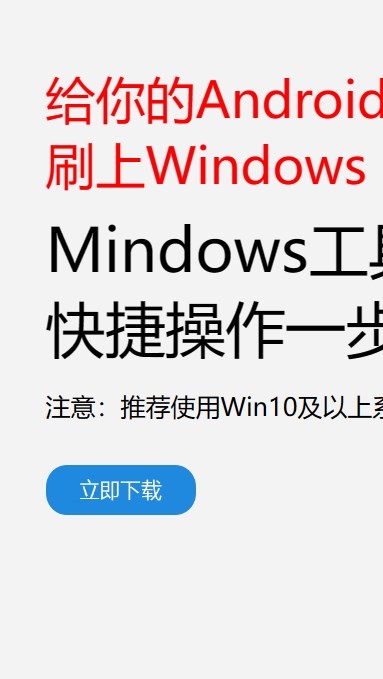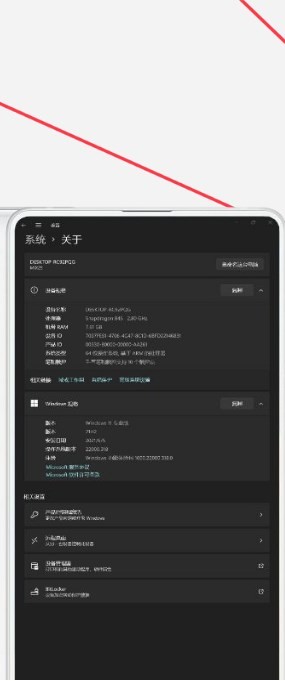安卓版下载
安卓版下载
大小:7.0MB
下载:26520次
mindows工具箱
- 支 持:Android
- 分 类:手机软件
- 大 小:7.0MB
- 版 本:v1.0
- 评 分:
- 开发者:
- 下载量:26520次
- 发 布:2024-11-26 00:55
手机扫码免费下载
#mindows工具箱 截图
#mindows工具箱 简介
在Windows 7系统中,搜索文件可以通过以下几种方法进行:
1. 使用“开始”菜单搜索框: 点击屏幕左下角的“开始”按钮。 在“开始”菜单的搜索框中输入你想要查找的文件名或关键词。 搜索结果将显示在“开始”菜单中,你可以点击文件名直接打开它。
2. 使用Windows资源管理器搜索: 打开Windows资源管理器(可以通过点击“开始”按钮,然后选择“计算机”或“我的电脑”来打开)。 在资源管理器的搜索框中输入文件名或关键词。 你可以限制搜索范围,例如只搜索当前文件夹或特定驱动器。 搜索结果将显示在资源管理器的右侧窗格中。
3. 使用“计算机”窗口搜索: 打开“计算机”窗口(可以通过点击“开始”按钮,然后选择“计算机”来打开)。 在“计算机”窗口的搜索框中输入文件名或关键词。 搜索结果将显示在窗口中,你可以通过点击文件名来打开它们。
4. 使用“库”搜索: Windows 7中的“库”是一个组织文件和文件夹的集合,你可以将多个文件夹添加到库中,然后使用库来搜索文件。 打开“库”窗口(可以通过点击“开始”按钮,然后选择“库”来打开)。 在库的搜索框中输入文件名或关键词。 搜索结果将显示在库中,你可以通过点击文件名来打开它们。
5. 使用“控制面板”中的“搜索文件或文件夹”: 打开“控制面板”(可以通过点击“开始”按钮,然后选择“控制面板”来打开)。 在“控制面板”的搜索框中输入“搜索文件或文件夹”。 系统将显示一个搜索框,你可以在其中输入文件名或关键词进行搜索。
这些方法都可以帮助你快速找到Windows 7系统中的文件。如果你有更具体的搜索需求,可以尝试使用搜索筛选器或高级搜索选项来进一步缩小搜索范围。
Windows 7系统搜索文件全攻略
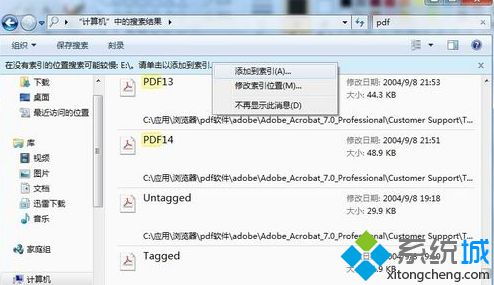
在Windows 7系统中,随着文件数量的不断增加,查找特定文件可能会变得有些困难。本文将为您提供详细的搜索文件攻略,帮助您快速找到所需的文件。
一、使用开始菜单搜索框
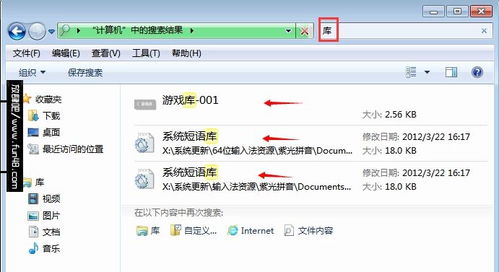
1. 打开Windows 7的开始菜单。
2. 在搜索框中输入您要查找的文件名或关键词。
3. 按下回车键或点击搜索结果,即可快速找到文件。
4. 如果您想搜索特定类型的文件,可以在搜索框中输入文件扩展名,如.docx。
二、使用F3或Win F快捷键
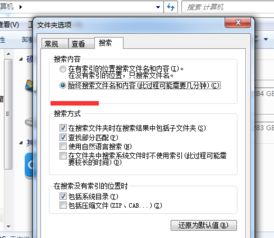
1. 打开Windows 7的资源管理器。
2. 按下F3键或Win F键,打开搜索框。
3. 在搜索框中输入您要查找的文件名或关键词。
4. 按下回车键或点击搜索结果,即可快速找到文件。
三、在文件路径中搜索
1. 打开Windows 7的资源管理器。
2. 在左侧导航栏中,选择您要搜索的文件所在的磁盘或文件夹。
3. 在路径栏中输入您要查找的文件名或关键词。
4. 按下回车键或点击搜索结果,即可快速找到文件。
四、自定义索引目录
1. 打开Windows 7的开始菜单,搜索“索引选项”。
2. 在搜索结果中,点击“索引选项”。
3. 在“索引选项”窗口中,点击“修改”。
4. 在弹出的窗口中,您可以添加或删除索引目录。
5. 点击“确定”后,系统会重新建立索引,搜索速度将得到提升。
五、启用内容搜索功能
1. 打开Windows 7的开始菜单,搜索“文件夹选项”。
2. 在搜索结果中,点击“文件夹选项”。
3. 在“文件夹选项”窗口中,点击“搜索”。
4. 在“搜索”选项卡中,勾选“始终搜索文件名和内容”。
5. 点击“确定”后,系统将启用内容搜索功能,您可以在搜索结果中找到包含关键词的文件内容。