 安卓版下载
安卓版下载
大小:41.4MB
下载:5518次
笔记本电脑维修大师
- 支 持:Android
- 分 类:手机软件
- 大 小:41.4MB
- 版 本:v1.0.4
- 评 分:
- 开发者:
- 下载量:5518次
- 发 布:2024-11-25 08:00
手机扫码免费下载
#笔记本电脑维修大师 截图
#笔记本电脑维修大师 简介
安装Windows系统在苹果笔记本电脑上通常是通过使用Boot Camp助手来完成的。Boot Camp是苹果公司提供的一个多启动工具,允许用户在Mac上安装和运行Windows操作系统。以下是安装Windows系统的基本步骤:
1. 确保你的Mac支持Boot Camp。大多数较新的Mac型号都支持Boot Camp,但有一些旧型号可能不支持。2. 准备一个16GB或更大的USB闪存驱动器,用于创建Windows安装介质。3. 从微软官方网站下载Windows 10或Windows 11的ISO文件。4. 打开Boot Camp助手。你可以在启动台或“实用工具”文件夹中找到它。5. 在Boot Camp助手中,选择“安装或移除Windows 10或Windows 11”。6. Boot Camp助手会指导你创建Windows安装介质,并要求你选择Windows安装文件的保存位置(即你的USB闪存驱动器)。7. 选择Windows分区的大小。请注意,你将需要为Windows分配至少32GB的存储空间。8. Boot Camp助手会格式化USB闪存驱动器,并复制Windows安装文件到驱动器。9. 一旦USB闪存驱动器准备好,Boot Camp助手会提示你重启Mac,并按住Option键(或Alt键)来选择启动设备。10. 在启动菜单中选择USB闪存驱动器,然后按照屏幕上的提示进行Windows安装。11. 安装完成后,你的Mac将重启,并显示Windows启动屏幕。你可以在启动时按住Option键(或Alt键)来选择启动MacOS或Windows。
请注意,安装Windows系统会覆盖你的MacOS启动分区,因此在开始之前请确保你已经备份了所有重要数据。此外,由于Boot Camp助手和Windows系统的兼容性可能会随着时间的推移而变化,因此请参考最新的苹果官方文档或联系苹果支持以获取最新信息。
苹果笔记本电脑安装Windows系统的详细指南
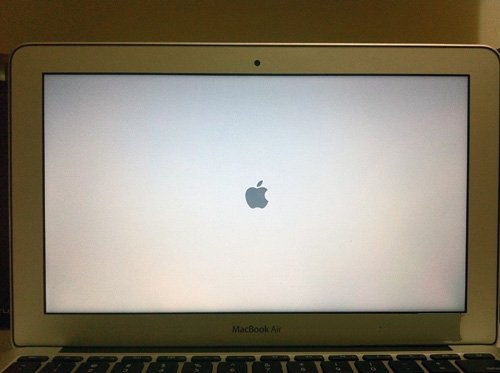
一、准备工作
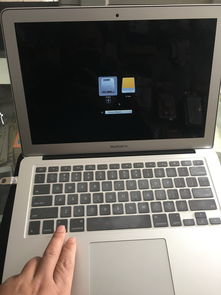
在开始安装Windows系统之前,您需要做好以下准备工作:
确保您的苹果笔记本电脑满足安装Windows系统的要求。
备份所有重要数据,以防在安装过程中数据丢失。
获取Windows 10 ISO文件和有效产品密钥。
准备一个至少4GB的U盘,用于制作启动盘。
二、安装Windows系统

以下是苹果笔记本电脑安装Windows系统的详细步骤:
打开苹果笔记本电脑,点击底部的Launcher。
点击“其他”,打开Boot Camp助理。
勾选“从磁盘安装Windows”和“将Windows安装到Mac上”两个选项。
浏览到Windows 10 ISO文件的位置,并插入U盘。
点击“继续”按钮,开始制作启动盘。
启动盘制作完成后,再次打开Boot Camp助理。
勾选“将Windows安装到Mac上”选项。
根据提示划分磁盘空间,至少需要20GB空间用于安装Windows系统。
点击“继续”按钮,系统会自动引导进入U盘。
在选择分区时,点击“驱动器选项”。
选中Boot Camp分区,点击“格式化”。
点击“安装”按钮,等待文件复制完毕。
安装完成后,重启苹果笔记本电脑,进入Windows系统。
三、安装驱动程序
显卡驱动程序
声卡驱动程序
网络驱动程序
触摸板驱动程序
您可以通过以下方式获取驱动程序:
访问苹果官方网站,下载对应的驱动程序。
使用第三方驱动程序网站,搜索并下载所需的驱动程序。
通过以上步骤,您可以在苹果笔记本电脑上成功安装Windows系统。在安装过程中,请注意备份重要数据,并按照提示操作。祝您安装顺利!











