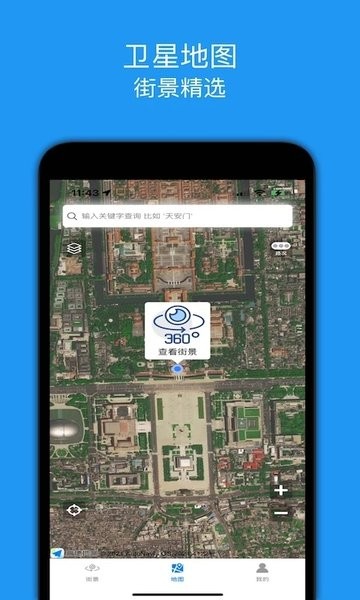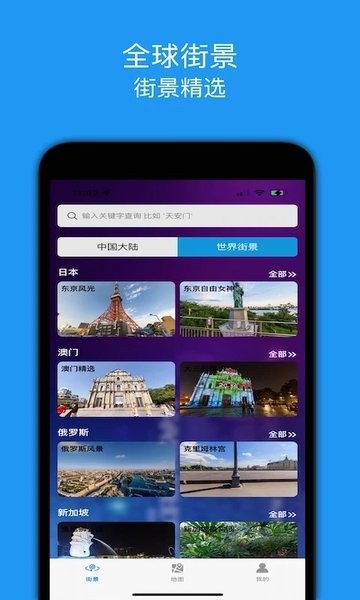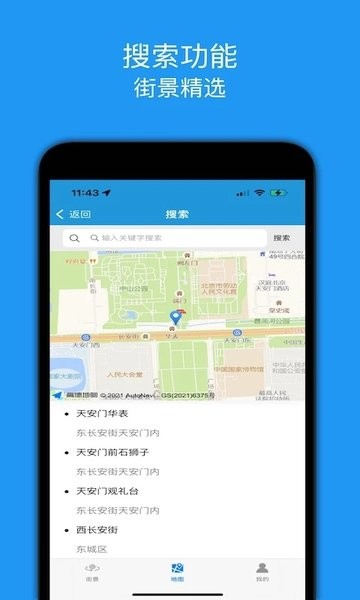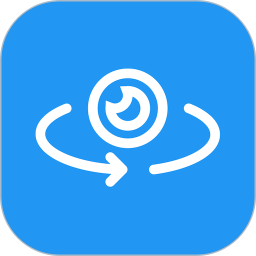 安卓版下载
安卓版下载
大小:60.98MB
下载:5054次
全景地图导航系统安卓版下载安装免费版
- 支 持:Android
- 分 类:手机软件
- 大 小:60.98MB
- 版 本:2.0
- 评 分:
- 开发者:
- 下载量:5054次
- 发 布:2024-11-25 07:37
手机扫码免费下载
#全景地图导航系统安卓版下载安装免费版 截图
#全景地图导航系统安卓版下载安装免费版 简介
在Windows系统上安装虚拟机是一个常见的需求,它允许用户在同一台计算机上运行多个操作系统。以下是一个基本的步骤指南,用于在Windows上安装和配置虚拟机。这里以VirtualBox为例,因为它是一个流行的、免费的虚拟化软件。
安装VirtualBox
1. 下载VirtualBox: 访问VirtualBox的官方网站(https://www.virtualbox.org/)。 下载适用于Windows的安装包。
2. 安装VirtualBox: 双击下载的安装包。 根据安装向导的指示完成安装。在安装过程中,可以选择是否安装VirtualBox扩展包,这提供了额外的功能,如USB支持。
创建虚拟机
1. 打开VirtualBox: 安装完成后,启动VirtualBox。
2. 新建虚拟机: 点击“新建”按钮。 在“名称”字段中输入虚拟机的名称,例如“Ubuntu”。 选择“类型”为“Linux”,然后在“版本”中选择你要安装的Linux发行版,例如“Ubuntu ”。 分配内存大小。根据你的实际需要和主机系统的内存大小来设置,通常推荐至少分配2048MB(2GB)。
3. 创建虚拟硬盘: 选择“现在创建虚拟硬盘”。 选择硬盘文件类型,默认的VDI(VirtualBox Disk Image)即可。 选择存储在物理硬盘上的方式,推荐选择“固定大小”以提高性能。 设置虚拟硬盘的大小,根据你的需要分配,例如“20GB”。 点击“创建”。
安装操作系统
1. 设置启动选项: 在VirtualBox主界面,选择你刚刚创建的虚拟机。 点击“设置”。 在“存储”选项卡中,点击“控制器:IDE”下的“无”。 在弹出的窗口中,选择“选择虚拟光盘文件”。 浏览并选择你的操作系统ISO文件,然后点击“确定”。
2. 启动虚拟机: 点击“启动”按钮。 虚拟机将启动并从ISO文件引导,开始操作系统的安装过程。 根据屏幕上的指示完成操作系统的安装。
安装增强功能(可选)
1. 下载增强功能: 安装完操作系统后,点击虚拟机菜单栏中的“设备” > “安装增强功能”。 这将自动挂载一个包含增强功能安装程序的ISO文件。
2. 安装增强功能: 打开虚拟机中的文件浏览器,找到并打开ISO文件。 双击运行其中的安装程序。 根据提示完成安装。
增强功能提供了更好的性能和更方便的操作,如无缝窗口模式、共享文件夹、自动调整分辨率等。
注意事项
确保你的主机系统满足虚拟机的最低硬件要求。 在安装过程中,根据你的需要和喜好调整虚拟机的设置。 安装操作系统时,请确保你有该操作系统的有效许可证。
通过以上步骤,你应该能够在Windows系统上成功安装并配置一个虚拟机。如果你在安装过程中遇到任何问题,可以查阅VirtualBox的官方文档或寻求在线社区的帮助。
Windows系统安装虚拟机全攻略
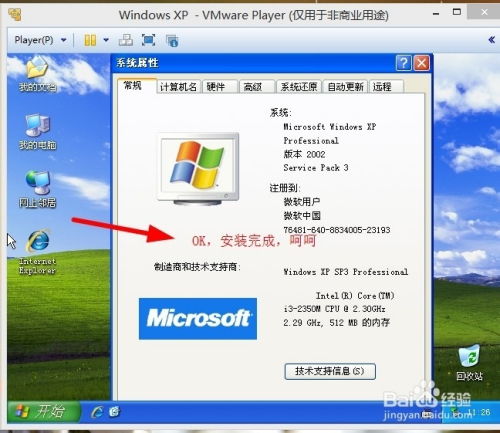
随着虚拟技术的不断发展,虚拟机已经成为许多用户和开发者的必备工具。它允许用户在同一台物理计算机上运行多个操作系统,提高工作效率,同时还能保护主系统不受潜在风险的影响。本文将详细介绍如何在Windows系统上安装虚拟机。
一、选择合适的虚拟机软件
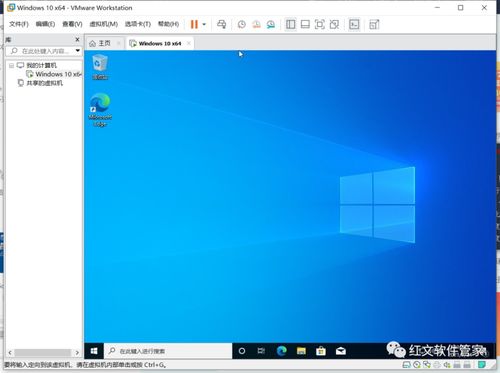
在安装虚拟机之前,首先需要选择一款合适的虚拟机软件。目前市面上比较流行的虚拟机软件有VMware Workstation、VirtualBox和Hyper-V等。以下是几种常见虚拟机软件的简要介绍:
VMware Workstation:功能强大,支持多种操作系统,但价格较高。
VirtualBox:免费开源,易于使用,但功能相对较弱。
Hyper-V:Windows系统自带,功能强大,但仅限于Windows 10专业版及以上版本。
二、安装虚拟机软件
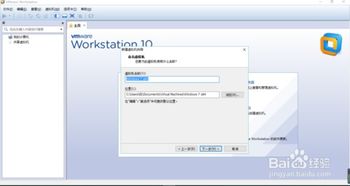
以VMware Workstation为例,以下是安装虚拟机软件的步骤:
下载VMware Workstation安装包。
双击安装包,按照提示进行安装。
安装完成后,运行VMware Workstation。
三、创建虚拟机
在安装完虚拟机软件后,接下来需要创建一个虚拟机。以下是创建虚拟机的步骤:
在VMware Workstation中,点击“文件”菜单,选择“新建虚拟机”。
选择“自定义(高级)配置”选项,点击“下一步”。
选择虚拟机硬件兼容性,点击“下一步”。
选择操作系统类型和版本,点击“下一步”。
指定虚拟机名称和安装路径,点击“下一步”。
配置虚拟机内存和处理器,点击“下一步”。
配置虚拟硬盘,选择硬盘类型和大小,点击“下一步”。
配置网络设置,选择网络连接方式,点击“下一步”。
配置I/O设备,选择是否启用USB控制器等,点击“下一步”。
配置虚拟机选项,如虚拟机启动时自动连接网络等,点击“下一步”。
完成虚拟机创建,点击“完成”。
四、安装操作系统
创建虚拟机后,接下来需要安装操作系统。以下是安装操作系统的步骤:
启动虚拟机,选择“安装操作系统”。
选择操作系统安装介质,如ISO镜像文件或安装光盘。
按照操作系统安装向导进行操作,完成操作系统安装。
五、配置虚拟机
操作系统安装完成后,需要对虚拟机进行一些配置,以提高虚拟机的性能和稳定性。以下是配置虚拟机的步骤:
在VMware Workstation中,右键点击虚拟机,选择“设置”。
配置虚拟机硬件,如增加内存、处理器等。
配置虚拟机网络,选择合适的网络连接方式。
配置虚拟机存储,如增加硬盘空间等。