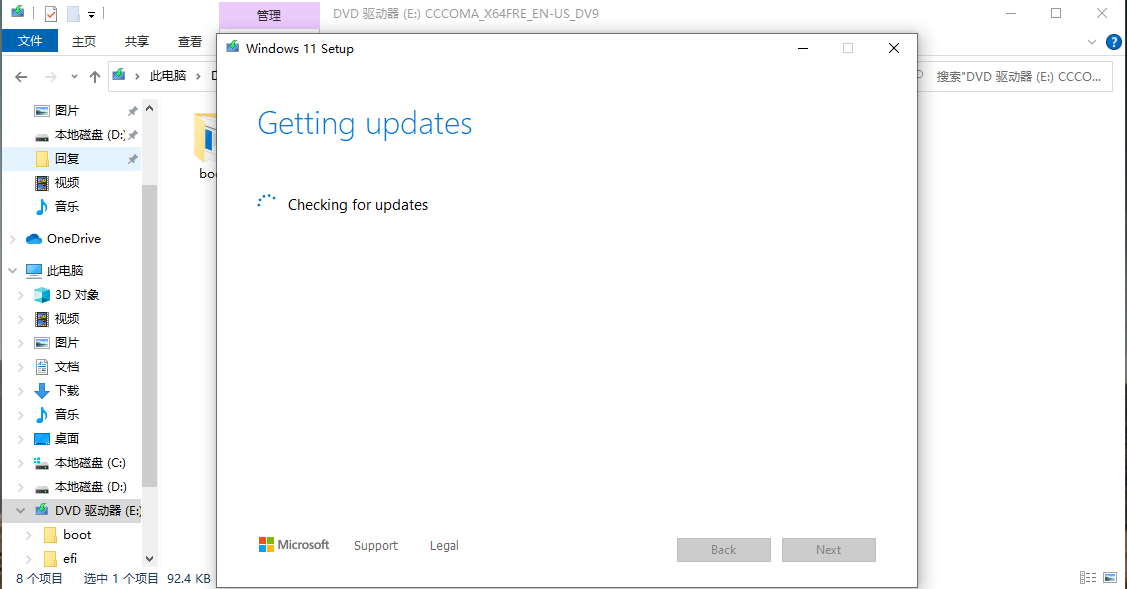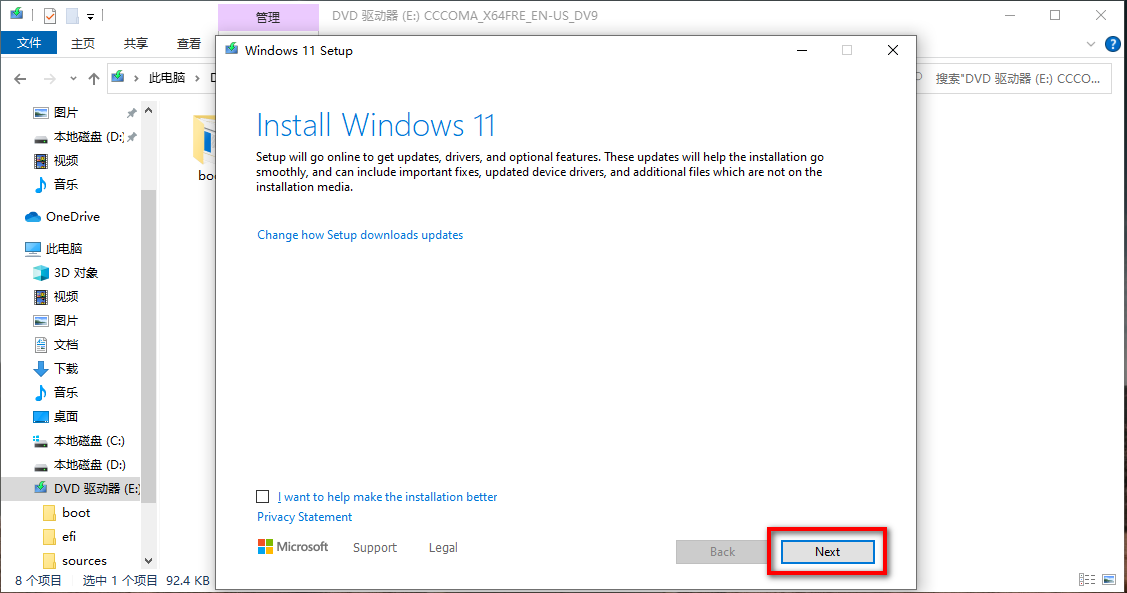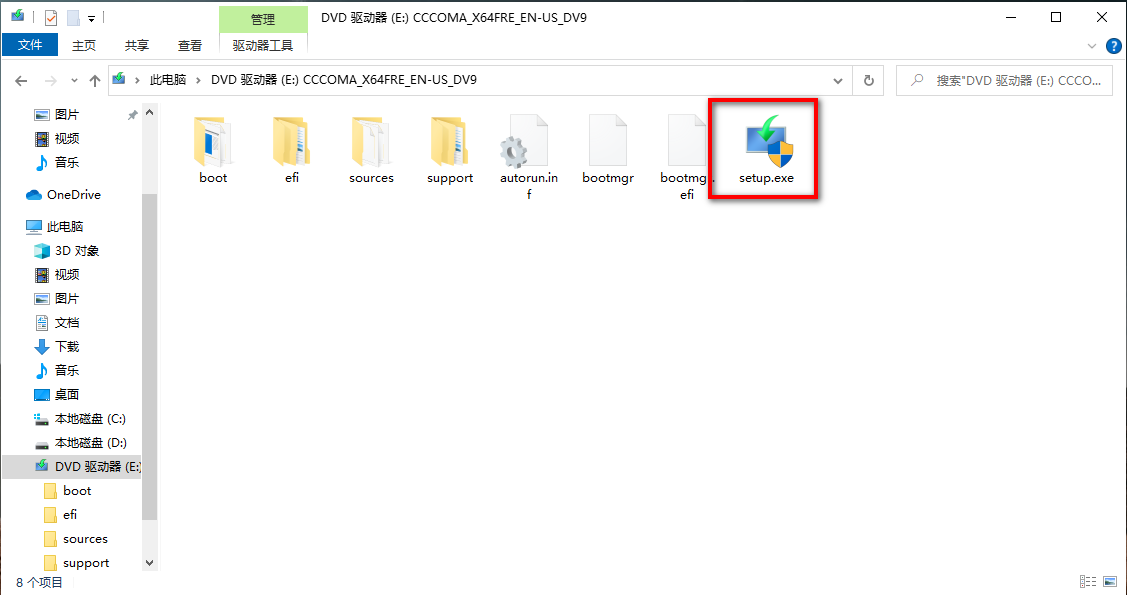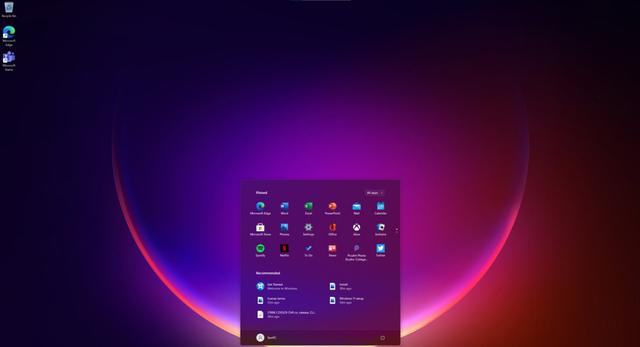 安卓版下载
安卓版下载
大小:0KB
下载:29784次
windows11镜像
- 支 持:Android
- 分 类:手机软件
- 大 小:0KB
- 版 本:Win11
- 评 分:
- 开发者:
- 下载量:29784次
- 发 布:2024-11-25 05:20
手机扫码免费下载
#windows11镜像 截图
#windows11镜像 简介
1. 检查电源: 确保电脑已正确连接到电源,并且电源插座没有问题。 如果使用的是笔记本电脑,检查电池是否已充满电,或者尝试使用充电器。
2. 检查显示器: 确保显示器已正确连接到电脑。 如果使用的是外部显示器,尝试连接到其他电脑以检查显示器是否工作正常。
3. 检查启动问题: 如果电脑在启动时出现黑屏,可能是启动问题。尝试安全模式启动: 关闭电脑,然后按下电源按钮并立即按住Shift键,同时点击“电源”菜单中的“重启”选项。 在出现的菜单中选择“疑难解答” > “高级选项” > “启动设置” > “重启”。 在启动设置菜单中,按F4选择安全模式启动。
4. 检查更新: 有时黑屏问题可能是由未安装的系统更新引起的。尝试检查并安装Windows更新: 按下Windows键 I打开设置,然后选择“更新和安全”。 点击“检查更新”按钮,安装所有可用的更新。
5. 检查硬件问题: 如果以上步骤都无法解决问题,可能是硬件问题。尝试以下步骤: 检查内存条是否牢固地插入插槽中。 检查显卡是否正确安装,并尝试更换显卡。 如果有条件,尝试将硬盘连接到其他电脑以检查是否有数据丢失。
6. 寻求专业帮助: 如果以上步骤都无法解决问题,建议联系专业的电脑维修服务进行进一步检查和维修。
请注意,以上步骤仅供参考,具体问题可能需要根据实际情况进行调整。在进行任何硬件操作之前,请确保已经备份了重要数据,以避免数据丢失。
Windows 10系统电脑黑屏原因及解决方法
一、电脑黑屏的原因分析
1. 显示器故障:显示器损坏、电源线接触不良、显示器设置不当等。
2. 硬件故障:主板、显卡、内存条、CPU等硬件损坏或接触不良。
3. 系统问题:系统文件损坏、病毒感染、BIOS设置错误等。
4. 软件问题:软件冲突、驱动程序不兼容等。
二、电脑黑屏的故障排查与解决方法
1. 检查显示器
(1)首先检查显示器电源线是否连接正常,确保显示器电源已开启。
(2)检查显示器与电脑之间的VGA/DVI/HDMI等数据线是否连接牢固,如有松动,请重新连接。
(3)尝试调整显示器亮度、对比度等设置,看是否能恢复正常显示。
2. 检查硬件
(1)检查内存条是否接触良好,如有松动,请重新安装。
(2)检查CPU风扇是否正常工作,确保散热良好。
(3)检查显卡是否接触良好,如有松动,请重新安装。
(4)检查主板上的电源线是否连接正常,确保主板供电充足。
3. 检查系统问题
(1)尝试进入安全模式,看是否能正常启动电脑。
(2)使用系统还原功能,将电脑恢复到之前正常工作的状态。
(3)检查系统文件是否损坏,使用SFC命令修复系统文件。
(4)检查BIOS设置是否正确,如有错误,请恢复默认设置。
4. 检查软件问题
(1)检查是否有软件冲突,尝试卸载或更新相关软件。
(2)检查驱动程序是否兼容,更新或重新安装驱动程序。
三、Windows 10系统电脑黑屏的修复方法
1. 开机进入安全模式
(1)开机时不断按F8键,进入高级启动选项。
(2)选择“安全模式”,按Enter键进入。
(3)在安全模式下,尝试修复系统问题或恢复电脑到之前正常工作的状态。
2. 使用系统还原功能
(1)在安全模式下,依次点击“开始”→“所有程序”→“附件”→“系统工具”→“系统还原”。
(2)选择一个较早的还原点,点击“下一步”进行还原。
3. 使用SFC命令修复系统文件
(1)在安全模式下,依次点击“开始”→“运行”。
(2)输入“sfc /scannow”,按Enter键执行。
(3)等待SFC命令执行完毕,重启电脑。
1. 定期检查电脑硬件,确保硬件正常工作。
2. 及时更新操作系统和驱动程序。
3. 避免安装不安全的软件,防止病毒感染。
4. 定期备份重要数据,以防数据丢失。
通过以上方法,相信您已经对Windows 10系统电脑黑屏的原因及解决方法有了更深入的了解。希望本文能对您解决电脑黑屏问题有所帮助。