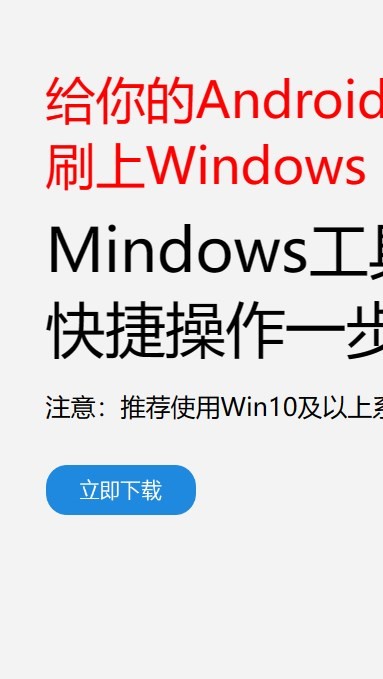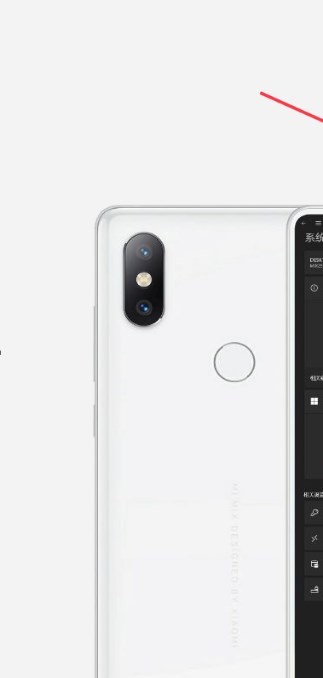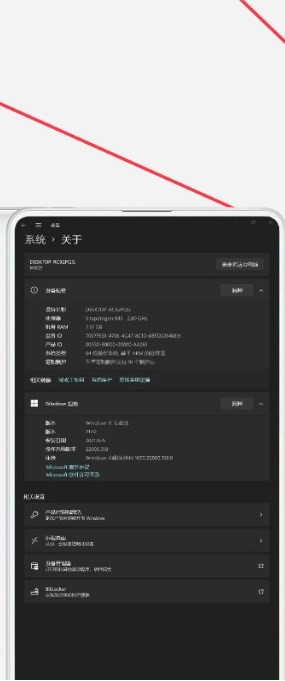安卓版下载
安卓版下载
大小:7.0MB
下载:17780次
mindows工具箱
- 支 持:Android
- 分 类:手机软件
- 大 小:7.0MB
- 版 本:v1.0
- 评 分:
- 开发者:
- 下载量:17780次
- 发 布:2024-11-25 05:12
手机扫码免费下载
#mindows工具箱 截图
#mindows工具箱 简介
在Windows 7中,系统还原是一项非常有用的功能,它允许用户将系统恢复到之前的状态,以解决软件或驱动程序安装后出现的问题。以下是进行系统还原的步骤:
1. 点击“开始”按钮,然后在搜索框中输入“系统还原”并按Enter键。
2. 在打开的“系统还原”窗口中,点击“系统还原”按钮。
3. 系统会搜索之前创建的系统还原点。选择一个还原点,该还原点应该是在你的系统出现问题的之前创建的。
4. 点击“下一步”按钮,然后再次点击“下一步”按钮以确认还原点。
5. 系统会提示你即将开始还原过程,并警告你在此过程中不要关闭计算机。点击“是”按钮开始还原。
6. 计算机会自动重启并开始还原过程。这个过程可能需要一些时间,具体时间取决于你的计算机配置和需要还原的数据量。
7. 还原完成后,计算机会自动重启。此时,你应该会看到系统已经恢复到之前的状态。
请注意,系统还原会撤销最近的系统更改,包括安装的软件、更新的驱动程序和系统设置。因此,在进行系统还原之前,请确保你已经备份了所有重要的文件和数据。
Windows 7系统还原:轻松应对系统故障
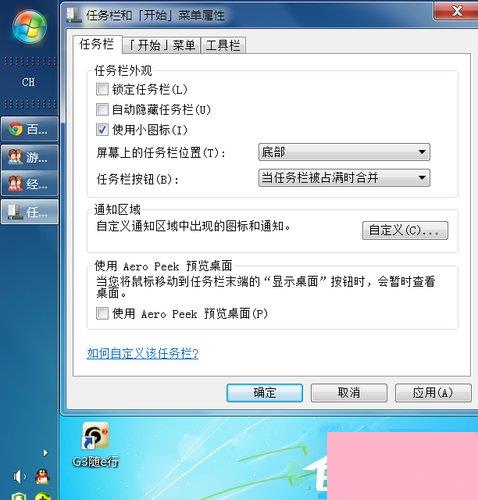
随着电脑使用时间的增长,系统可能会出现各种问题,如运行缓慢、蓝屏死机等。这时,系统还原功能就能派上大用场。本文将详细介绍Windows 7系统还原的方法,帮助您轻松应对系统故障。
什么是系统还原?
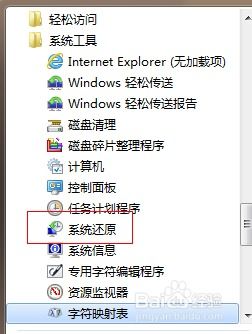
系统还原是一种恢复电脑系统到之前某个状态的功能。通过系统还原,您可以撤销最近对系统所做的更改,如安装软件、更改设置等,使电脑恢复到之前的状态,从而解决因这些更改引起的问题。
Windows 7系统还原的两种方法
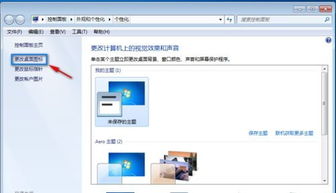
Windows 7系统还原主要有两种方法:使用系统还原点和创建系统映像。
1. 使用系统还原点还原系统
系统还原点是在系统正常运行时自动创建的,用于记录系统状态。以下是如何使用系统还原点还原系统的步骤:
打开“控制面板”,点击“系统和安全”。
在“系统和安全”中,点击“备份和还原”。
在“备份和还原”窗口中,点击左侧的“系统还原”。
在“系统还原”窗口中,点击“选择一个还原点”。
在列表中选择一个还原点,然后点击“下一步”。
确认还原点后,点击“完成”开始还原过程。
2. 创建系统映像进行还原
系统映像是一种包含系统文件和设置的完整备份。以下是如何创建系统映像的步骤:
打开“控制面板”,点击“系统和安全”。
在“系统和安全”中,点击“备份和还原”。
在“备份和还原”窗口中,点击左侧的“创建系统映像”。
在“创建系统映像”窗口中,选择要备份的驱动器,然后点击“下一步”。
选择备份映像的位置,然后点击“下一步”。
确认备份设置后,点击“开始创建”开始创建系统映像。
注意事项
在使用系统还原功能时,请注意以下事项:
在创建还原点或系统映像之前,请确保重要数据已备份。
系统还原可能会删除您在还原点之后安装的软件和驱动程序。
在还原系统之前,请确保已关闭所有正在运行的应用程序。
Windows 7系统还原功能可以帮助您轻松应对系统故障。通过使用系统还原点和创建系统映像,您可以快速恢复电脑到之前的状态。希望本文能帮助您更好地了解Windows 7系统还原,为您的电脑保驾护航。