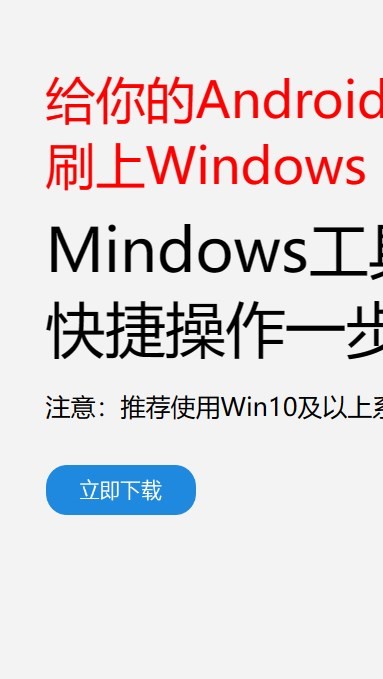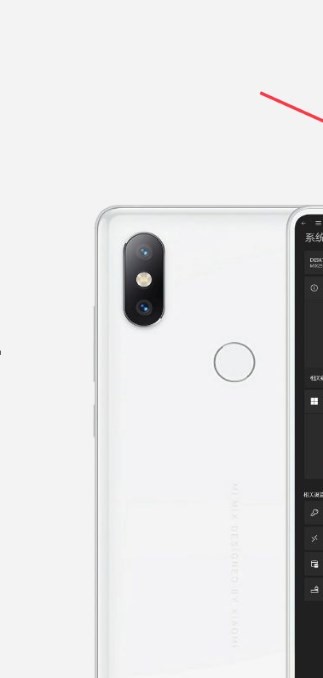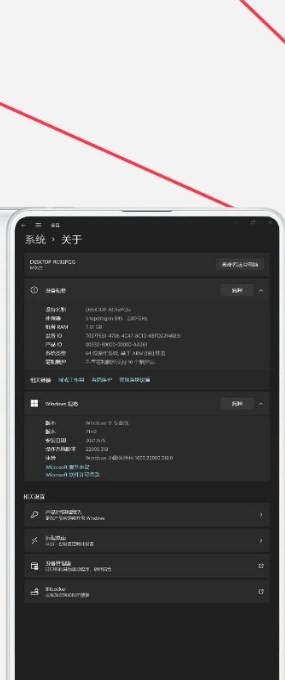安卓版下载
安卓版下载
大小:7.0MB
下载:13079次
mindows工具箱
- 支 持:Android
- 分 类:手机软件
- 大 小:7.0MB
- 版 本:v1.0
- 评 分:
- 开发者:
- 下载量:13079次
- 发 布:2024-11-24 23:32
手机扫码免费下载
#mindows工具箱 截图
#mindows工具箱 简介
在Mac上重装Windows系统通常指的是安装或重新安装Windows 10或Windows 11,而不是指卸载Windows。以下是在Mac上重装Windows系统的一般步骤:
1. 准备工作: 确保你的Mac电脑支持Boot Camp,并且有足够的存储空间来安装Windows。 下载Windows 10或Windows 11的ISO文件。你可以在微软的官方网站上找到并下载。 创建一个可启动的USB安装介质。可以使用DiskMaker X或其他第三方工具来制作USB安装盘。
2. 启动Boot Camp助理: 打开“启动台”(Launchpad)。 在搜索栏中输入“Boot Camp助理”,然后打开它。 Boot Camp助理会指导你创建一个Windows安装盘,并划分出用于Windows的硬盘空间。
3. 安装Windows: 插入USB安装盘,然后重新启动Mac。 按住Option键,直到看到启动选项菜单。 选择USB安装盘作为启动设备。 在Windows安装程序中,按照提示进行操作,选择分区(Boot Camp助理已经为你准备好了)并安装Windows。
4. 安装Windows支持软件: 安装完成后,启动Windows。 插入USB安装盘或重新启动Mac,让Boot Camp助理完成Windows支持软件的安装。
5. 配置Windows: 在Windows中,你可能需要更新Windows,安装必要的驱动程序,以及设置网络、用户账户等。
请注意,以上步骤可能会根据你的Mac型号、Boot Camp助理的版本以及Windows版本的更新而有所不同。在进行任何操作之前,建议备份重要数据,以防意外情况发生。如果你对某个步骤不熟悉,可以查阅苹果官网的详细指南或寻求专业帮助。
苹果电脑重装Windows系统全攻略
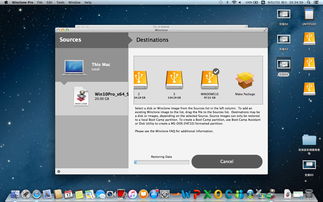
随着苹果电脑(Mac)的普及,越来越多的用户在享受其卓越性能的同时,也遇到了需要在Mac上运行Windows系统的情况。本文将为您详细讲解如何在Mac上重装Windows系统,让您轻松实现双系统环境。
一、准备工作
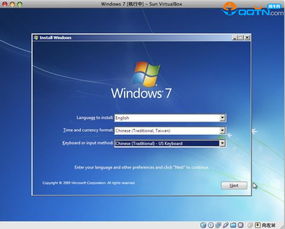
在开始重装Windows系统之前,您需要做好以下准备工作:
准备一个至少8GB的U盘,用于制作Windows启动盘。
下载Windows安装镜像文件,建议使用官方原版镜像。
确保Mac电脑已安装Boot Camp软件,该软件随Mac操作系统一同提供。
二、制作Windows启动盘
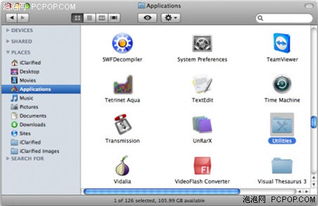
1. 将U盘插入Mac电脑,打开“磁盘工具”。
2. 选择U盘,点击“分区”。
3. 在“格式”下拉菜单中选择“MS-DOS (FAT)”。
4. 点击“应用”开始格式化U盘。
5. 格式化完成后,将Windows安装镜像文件复制到U盘中。
三、启动Mac电脑并进入Boot Camp
1. 关闭Mac电脑,插入制作好的Windows启动盘。
2. 按住Option键,同时开机。
3. 在启动选项菜单中,选择U盘作为启动盘。
4. 进入Boot Camp安装界面。
四、安装Windows系统
1. 在Boot Camp安装界面,点击“安装Windows”。
2. 按照提示操作,将Windows安装镜像文件复制到Mac电脑中。
3. 选择安装Windows的位置,点击“下一步”。
4. 根据提示完成Windows系统的安装。
五、安装Windows驱动程序
1. 安装完成后,重启Mac电脑。
2. 进入Windows系统,打开“控制面板”。
3. 点击“硬件和声音”选项,然后选择“设备管理器”。
4. 在设备管理器中,查找未安装的驱动程序,并安装相应的驱动程序。
通过以上步骤,您可以在Mac电脑上成功重装Windows系统。在双系统环境下,您可以根据需要切换使用Mac OS和Windows系统,享受两种操作系统的优势。