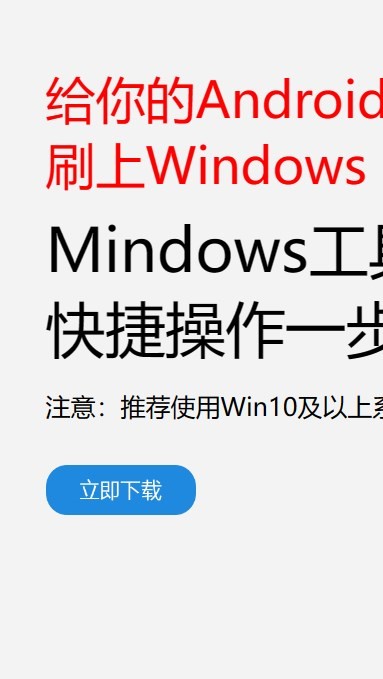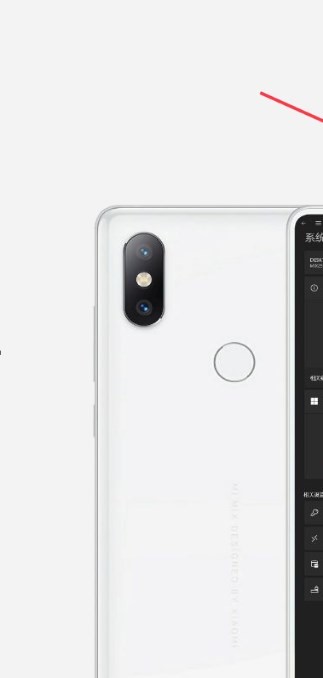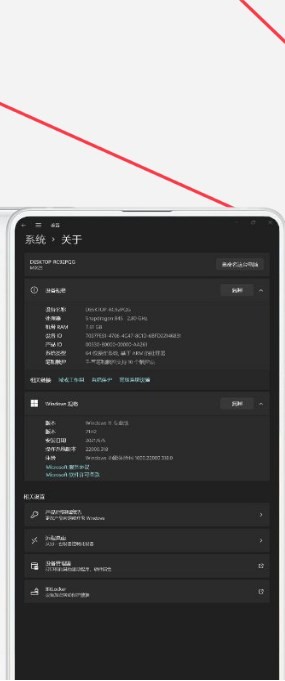安卓版下载
安卓版下载
大小:7.0MB
下载:4417次
mindows工具箱
- 支 持:Android
- 分 类:手机软件
- 大 小:7.0MB
- 版 本:v1.0
- 评 分:
- 开发者:
- 下载量:4417次
- 发 布:2024-11-24 20:22
手机扫码免费下载
#mindows工具箱 截图
#mindows工具箱 简介
删除Mac上的Windows系统可以通过几种不同的方法来完成,具体取决于您是如何安装Windows的。以下是几种常见的方法:
1. 使用Boot Camp助理:如果您是通过Boot Camp安装的Windows,那么您可以使用Boot Camp助理来卸载Windows。
打开“启动台”,然后打开“Boot Camp助理”。 选择“从您的Mac中移除Windows或恢复磁盘到单一Mac OS X卷”。 按照屏幕上的指示完成操作。
2. 使用磁盘工具:如果您不是通过Boot Camp安装的Windows,或者您想要手动删除Windows分区,您可以使用磁盘工具来删除Windows分区。
打开“启动台”,然后打开“磁盘工具”。 在左侧的列表中,选择包含Windows分区的硬盘。 在右侧的列表中,选择Windows分区,然后点击“删除”按钮。 点击“应用”按钮,然后点击“完成”按钮。
3. 使用第三方软件:有一些第三方软件可以帮助您删除Windows系统,例如Paragon Hard Disk Manager、MiniTool Partition Wizard等。
下载并安装第三方软件。 按照软件的指示删除Windows系统。
请注意,在删除Windows系统之前,请确保您已经备份了所有重要的数据,因为删除分区会导致该分区上的所有数据丢失。
此外,如果您不确定如何操作,或者您不熟悉Mac系统,建议您寻求专业人士的帮助。
Mac电脑如何彻底删除Windows系统
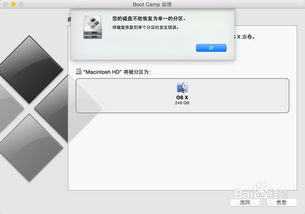
准备工作
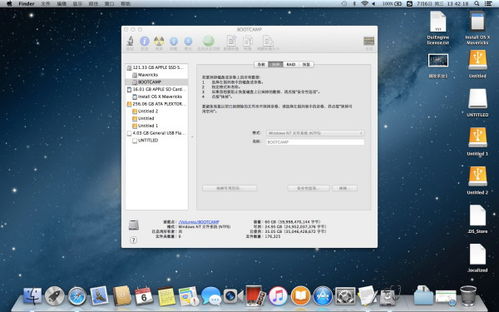
在开始删除Windows系统之前,请确保您已经备份了所有重要数据。虽然删除Windows系统不会影响Mac系统中的数据,但为了防止意外丢失,建议您进行备份。
进入Boot Camp助理
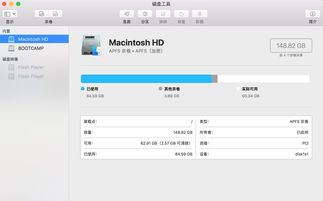
要删除Windows系统,首先需要进入Boot Camp助理。以下是进入Boot Camp助理的步骤:
重启Mac电脑。
在启动过程中,按下Option键。
选择“Macintosh HD”作为启动盘。
点击Launchpad,然后点击“其他”。
在“其他”中找到并点击“Boot Camp助理”。
选择“移除Windows”
进入Boot Camp助理后,您会看到以下选项:
“安装Windows”
“移除Windows”
“启动Windows”
选择“移除Windows”,然后点击“继续”。
确认删除
在选择“移除Windows”后,系统会提示您确认删除操作。请仔细阅读提示信息,然后点击“继续”。
输入管理员密码
在确认删除操作后,系统会要求您输入管理员密码。输入密码后,点击“继续”。
删除Windows系统
输入密码后,Boot Camp助理会开始删除Windows系统。这个过程可能需要一些时间,请耐心等待。
完成删除
当Boot Camp助理完成删除操作后,您会看到以下提示信息:“Windows已成功移除。”此时,Windows系统已从您的Mac电脑中删除。
恢复磁盘空间
删除Windows系统后,您可以通过Boot Camp助理将释放的磁盘空间恢复到Mac系统。以下是恢复磁盘空间的步骤:
在Boot Camp助理中,选择“建立或移除Windows分区”。
选择“Mac OS扩展(日志式)”作为格式。
选择“引导分区”作为分区类型。
点击“应用”按钮。
通过以上步骤,您可以在Mac电脑上彻底删除Windows系统,并将释放的磁盘空间恢复到Mac系统。在删除Windows系统之前,请确保备份了所有重要数据,以免造成数据丢失。