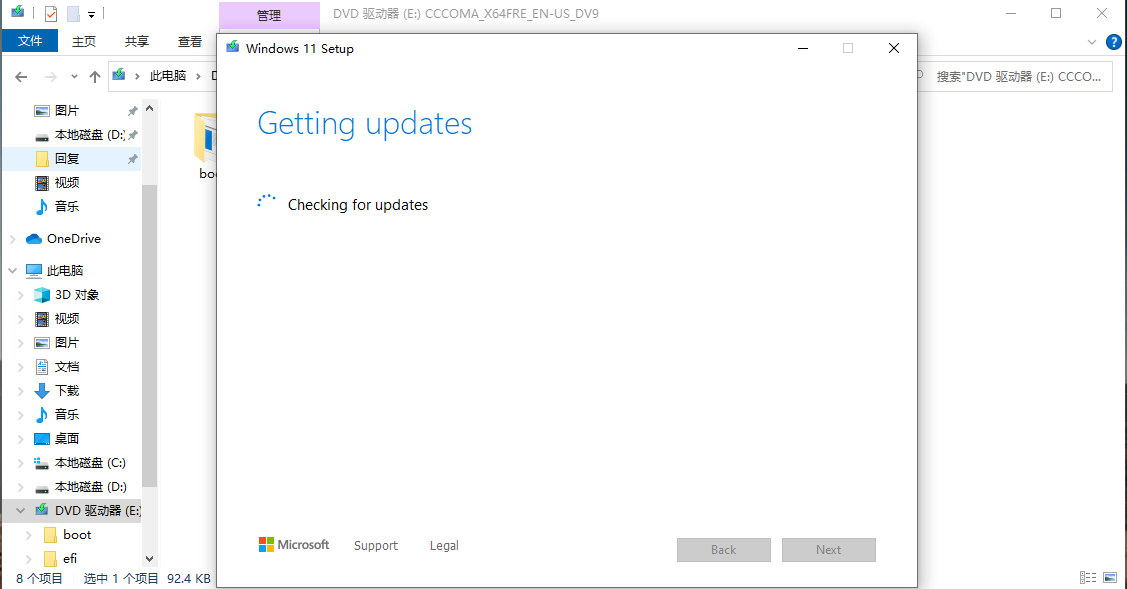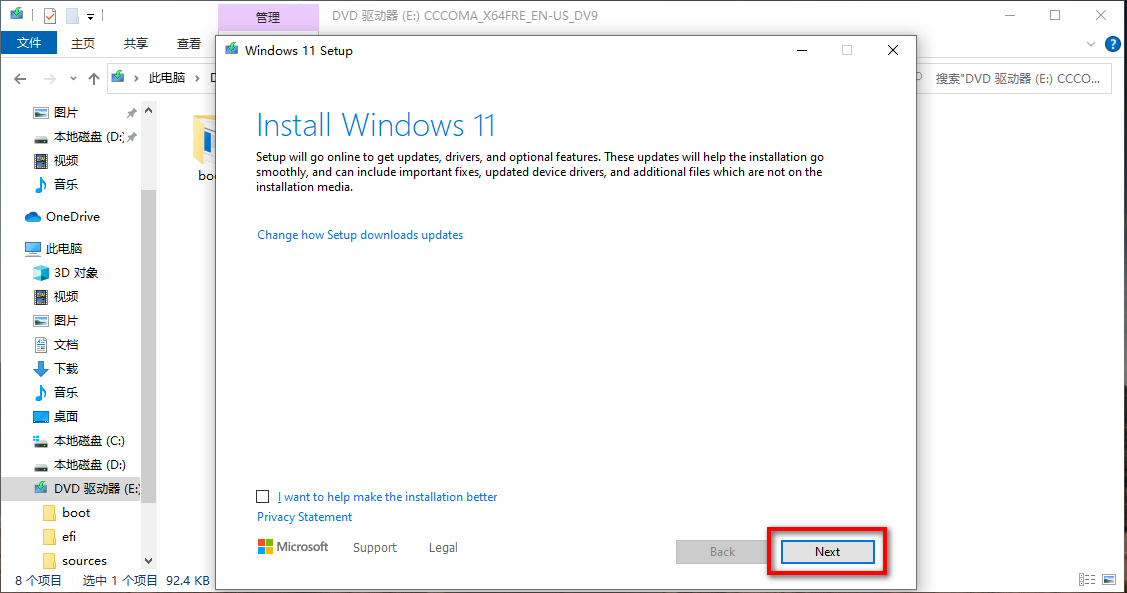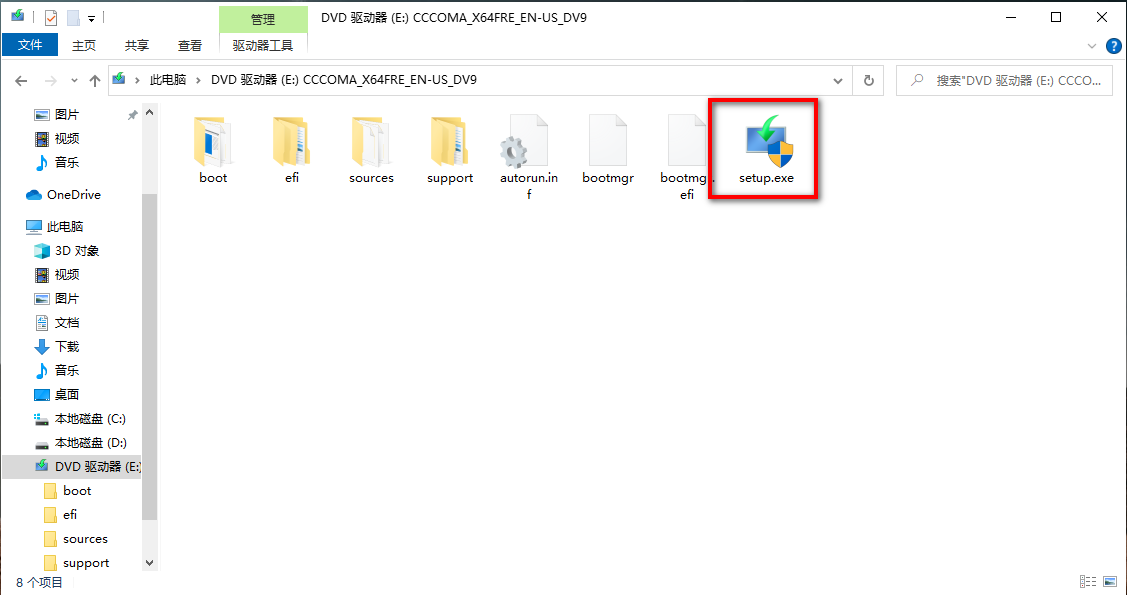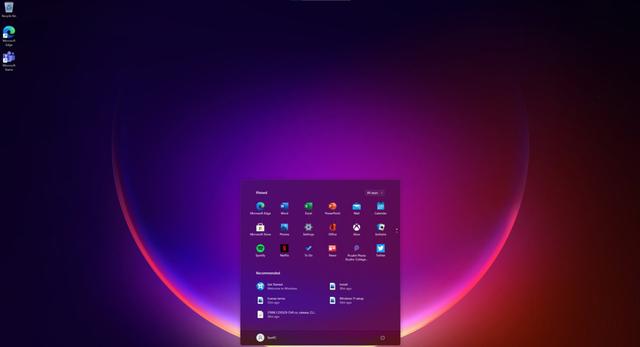 安卓版下载
安卓版下载
大小:0KB
下载:23291次
windows11镜像
- 支 持:Android
- 分 类:手机软件
- 大 小:0KB
- 版 本:Win11
- 评 分:
- 开发者:
- 下载量:23291次
- 发 布:2024-11-24 19:39
手机扫码免费下载
#windows11镜像 截图
#windows11镜像 简介
在Windows 10系统中,设备管理器是一个重要的工具,用于查看和管理计算机上的硬件设备及其驱动程序。以下是几种常用的方法来打开设备管理器:
1. 使用快捷键: 按下“Win X”组合键,然后在弹出的菜单中选择“设备管理器”。
2. 通过控制面板: 打开“控制面板”,在“硬件和声音”选项下找到并点击“设备管理器”。
3. 使用设置应用: 打开“设置”应用,点击“设备”,然后在左侧菜单中选择“设备管理器”。
4. 通过运行命令: 在“运行”窗口中输入命令“devmgmt.msc”,然后点击确定按钮。
5. 任务栏搜索: 在任务栏上的搜索框中,键入“设备管理器”,然后从结果列表中选择它。
6. 通过“此电脑”属性: 在Windows 10桌面,右键点击“此电脑”图标,在弹出菜单中选择“属性”,然后打开设备管理器。
7. 使用WinX菜单: 使用键盘快捷键“Windows键 X”,在弹出的菜单中选择“设备管理器”。
8. 通过命令提示符或PowerShell: 打开“命令提示符”或“PowerShell”,输入“devmgmt.msc”并按回车键。
设备管理器的主要功能包括查看设备列表、更新设备驱动程序、配置设备设置和卸载设备等。如果您遇到由软件引起的硬件问题或需要排除问题,通常需要使用设备管理器
Windows 10系统设备管理器详解
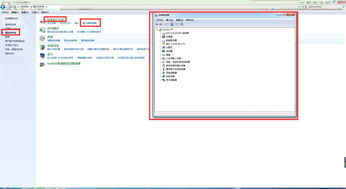
一、设备管理器概述
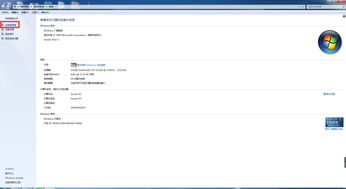
设备管理器是Windows 10系统自带的一个系统工具,用于管理和配置电脑上的硬件设备。通过设备管理器,用户可以查看、安装、更新和卸载硬件设备的驱动程序,以及解决设备冲突等问题。
二、如何打开设备管理器
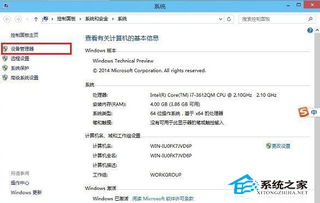
在Windows 10系统中,打开设备管理器有以下几种方法:
方法一:按下“Win X”键,在弹出的快捷菜单中选择“设备管理器”。
方法二:在桌面找到“此电脑”图标,右键点击选择“管理”,在打开的“计算机管理”窗口中,左侧栏选择“设备管理器”。
方法三:按下“Win R”键,在弹出的“运行”对话框中输入“devmgmt.msc”,然后按回车键打开设备管理器。
以上三种方法均可快速打开设备管理器,方便用户进行硬件设备的管理。
三、设备管理器功能详解
查看硬件设备:在设备管理器中,可以查看电脑上安装的所有硬件设备,包括CPU、显卡、声卡、网卡等。
更新驱动程序:对于某些硬件设备,可能需要更新驱动程序以获得更好的性能或兼容性。在设备管理器中,可以轻松更新驱动程序。
卸载设备:如果某个硬件设备不再使用,可以在设备管理器中卸载该设备,释放系统资源。
解决设备冲突:当多个硬件设备存在冲突时,设备管理器可以帮助用户解决冲突,确保设备正常工作。
此外,设备管理器还提供了其他高级功能,如禁用设备、启用设备、属性设置等,以满足不同用户的需求。
四、设备管理器常见问题解决
问题一:设备管理器中找不到某些硬件设备。
解决方法:检查设备是否已正确连接到电脑,或者尝试重新安装设备驱动程序。
问题二:设备管理器中显示设备状态为“未知设备”。
解决方法:尝试更新设备驱动程序,或者联系设备制造商获取支持。
问题三:设备管理器中显示设备状态为“冲突”。
解决方法:尝试禁用其他设备,或者更新设备驱动程序以解决冲突。
以上问题仅为部分常见问题,如遇到其他问题,建议查阅相关资料或寻求专业人士的帮助。
设备管理器是Windows 10系统中的一个重要工具,它可以帮助用户轻松管理和配置电脑上的硬件设备。通过本文的介绍,相信大家对设备管理器有了更深入的了解。在今后的使用过程中,如遇到设备管理器相关的问题,可以参考本文提供的解决方法,或者寻求专业人士的帮助。