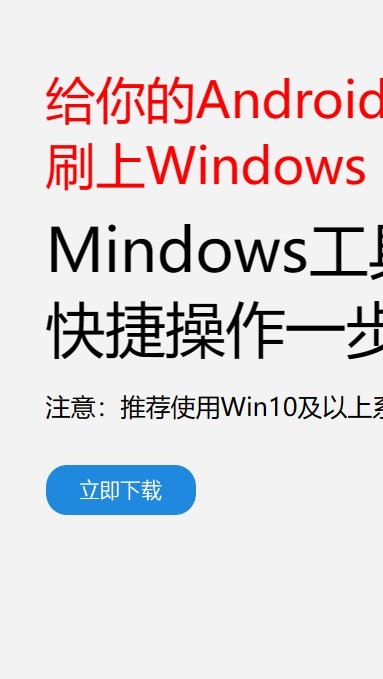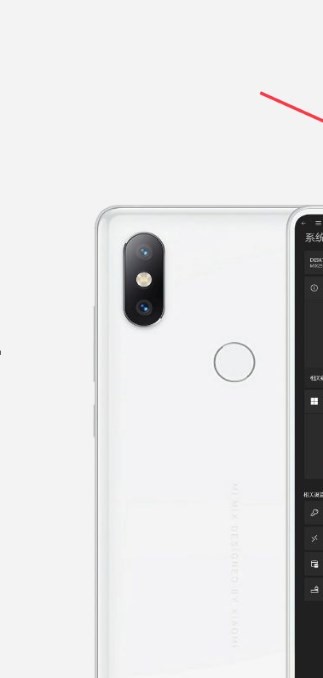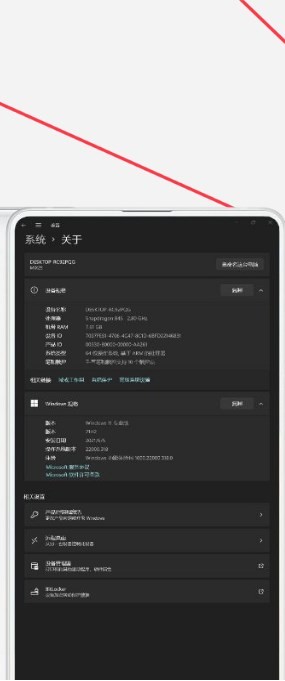安卓版下载
安卓版下载
大小:7.0MB
下载:11738次
mindows工具箱
- 支 持:Android
- 分 类:手机软件
- 大 小:7.0MB
- 版 本:v1.0
- 评 分:
- 开发者:
- 下载量:11738次
- 发 布:2024-11-24 14:28
手机扫码免费下载
#mindows工具箱 截图
#mindows工具箱 简介
1. 删除不必要的应用程序:通过“控制面板”中的“程序和功能”来卸载不常用的应用程序。2. 清理磁盘空间:使用Windows自带的“磁盘清理”工具,清理系统中的临时文件、日志文件等。3. 禁用不必要的启动项:通过任务管理器中的“启动”选项,禁用不必要的程序在启动时自动运行。4. 优化视觉效果:在“系统属性”中,选择“高级”选项卡,然后点击“性能”设置,选择“调整为最佳性能”或自定义选项。5. 清理注册表:使用注册表清理工具,删除无效或损坏的注册表项。但请注意,修改注册表存在风险,建议在专业人士的指导下进行。6. 禁用不必要的系统服务:在“服务”管理器中,禁用一些不必要的系统服务,如远程协助、Windows Defender等。7. 清理临时文件:使用磁盘清理工具或第三方清理软件,清理系统中的临时文件、缓存文件等。8. 优化磁盘碎片:使用Windows自带的“磁盘碎片整理”工具,优化磁盘性能。9. 更新操作系统和驱动程序:确保操作系统和驱动程序是最新的,以提高系统的稳定性和性能。10. 使用轻量级的应用程序:对于一些常用的应用程序,如浏览器、音乐播放器等,可以选择一些轻量级的替代品。
请注意,在进行系统瘦身时,要谨慎操作,避免删除或禁用一些重要的系统文件或服务,以免影响系统的正常运行。同时,建议在进行任何操作前备份重要数据,以防万一。
Windows系统瘦身攻略:释放空间,提升性能
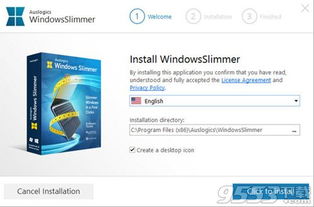
随着电脑使用时间的增长,系统文件和缓存数据会不断积累,导致磁盘空间紧张,系统运行缓慢。本文将为您提供一系列有效的Windows系统瘦身方法,帮助您释放空间,提升电脑性能。
一、清理磁盘空间

1. 使用磁盘清理工具
Windows系统自带磁盘清理工具,可以帮助您清理临时文件、系统缓存、旧版本的系统文件等,从而释放磁盘空间。
步骤:
打开“此电脑”,右键点击需要清理的磁盘,选择“属性”。
在“属性”窗口中,点击“磁盘清理”按钮。
勾选需要清理的文件类型,点击“确定”。
2. 删除不必要的文件
定期检查并删除不必要的文件,如下载文件夹、临时文件、回收站中的文件等,可以有效释放磁盘空间。
二、优化启动项
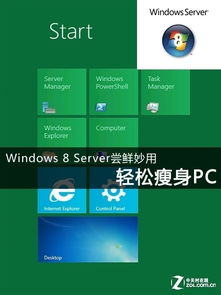
过多的启动项会导致电脑启动速度变慢。以下方法可以帮助您优化启动项:
1. 使用任务管理器管理启动项
步骤:
按下“Ctrl Shift Esc”打开任务管理器。
点击“启动”选项卡。
禁用不必要的启动项。
2. 使用第三方启动管理工具
市面上有许多第三方启动管理工具,如CCleaner、IObit Start Menu 8等,可以帮助您更方便地管理启动项。
三、清理系统缓存
系统缓存文件会占用大量磁盘空间,以下方法可以帮助您清理系统缓存:
1. 清理页面文件
步骤:
按下“Win R”打开运行对话框。
输入“services.msc”,按下回车。
找到“PageFile”服务,右键点击选择“属性”。
在“常规”选项卡中,将“启动类型”设置为“禁用”,点击“停止”按钮。
在“系统缓存”选项卡中,勾选“清理页面文件”,点击“确定”。
2. 清理系统还原点
步骤:
按下“Win R”打开运行对话框。
输入“cleanmgr”,按下回车。
勾选“系统还原和卷影副本”,点击“确定”。
四、卸载不必要的程序
卸载不必要的程序可以释放磁盘空间,并提高系统运行速度。
步骤:
打开“控制面板”,点击“程序”。
点击“卸载程序”,选择需要卸载的程序。
点击“卸载”按钮,按照提示完成卸载。
通过以上方法,您可以有效地对Windows系统进行瘦身,释放磁盘空间,提升电脑性能。定期进行系统瘦身,可以让您的电脑始终保持最佳状态。