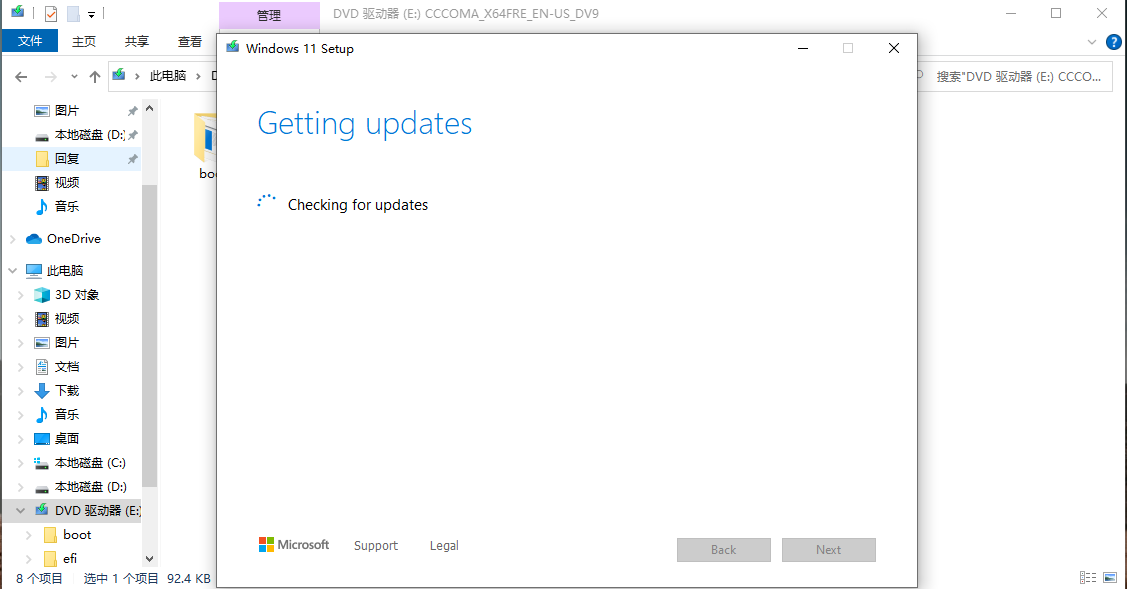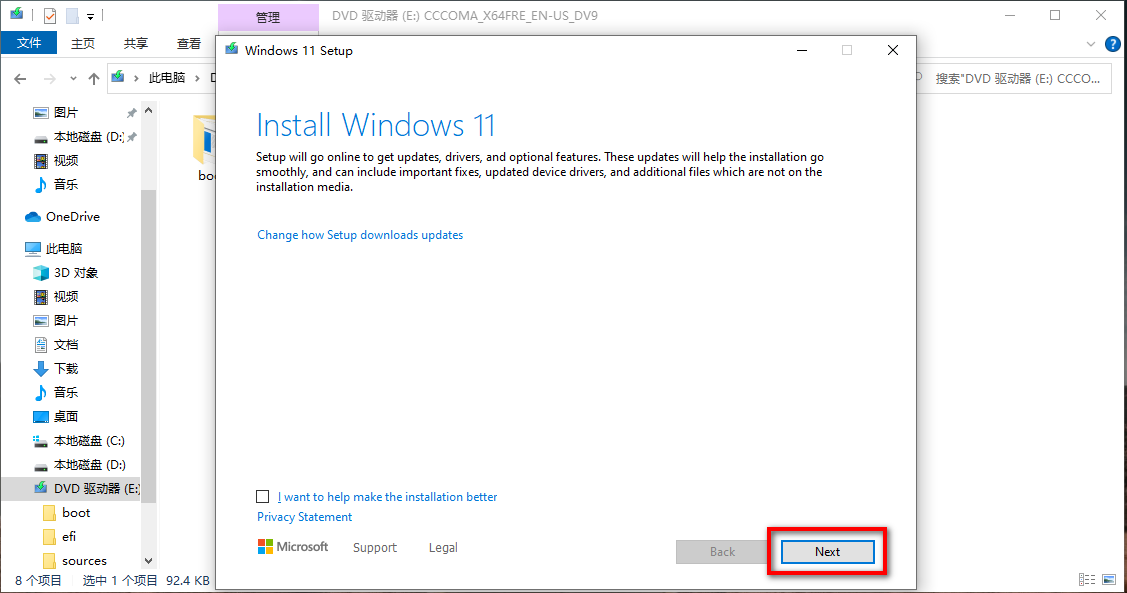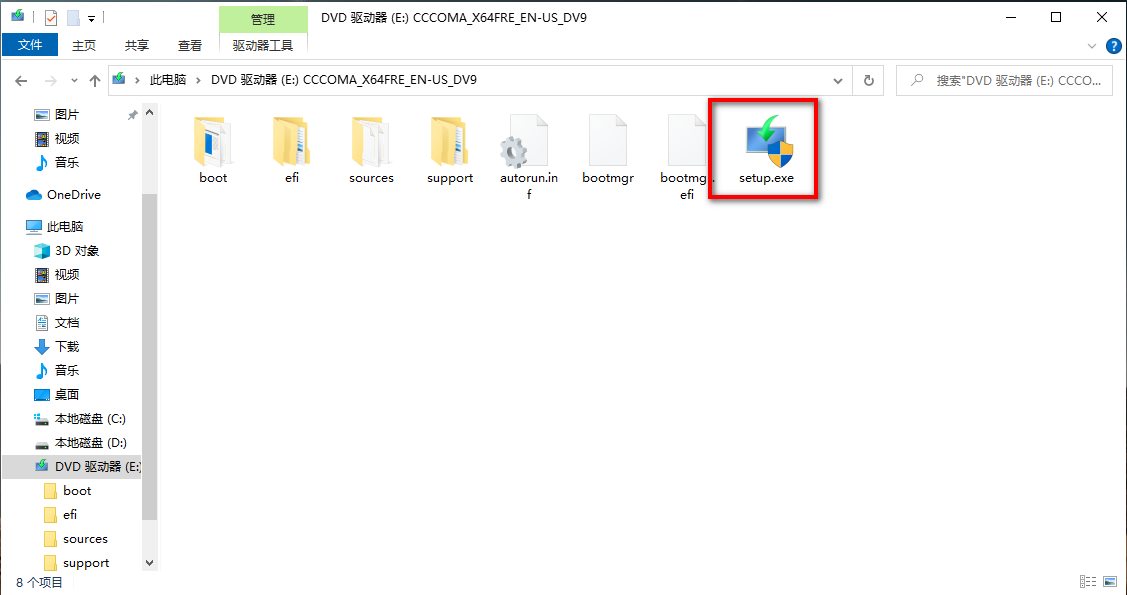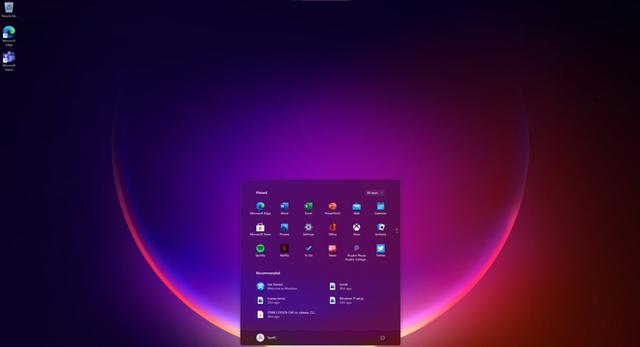 安卓版下载
安卓版下载
大小:0KB
下载:16680次
windows11镜像
- 支 持:Android
- 分 类:手机软件
- 大 小:0KB
- 版 本:Win11
- 评 分:
- 开发者:
- 下载量:16680次
- 发 布:2024-11-24 11:38
手机扫码免费下载
#windows11镜像 截图
#windows11镜像 简介
Windows 10 系统更新是一个非常重要的步骤,可以确保您的电脑运行最新版本,修复安全漏洞,并获取新功能。以下是更新 Windows 10 系统的步骤:
1. 打开设置: 点击屏幕左下角的“开始”按钮,然后选择“设置”图标(看起来像一个齿轮)。
2. 进入更新和安全: 在设置窗口中,点击“更新和安全”选项。
3. 检查更新: 在更新和安全窗口的左侧,点击“Windows 更新”。 在右侧,点击“检查更新”按钮。Windows 将自动检查可用的更新。
4. 安装更新: 如果有可用的更新,Windows 会显示一个列表。点击“下载并安装”按钮开始安装更新。 安装过程中,您的电脑可能会重启几次。请确保在更新过程中不要关闭电脑。
5. 更新驱动程序: 除了系统更新,您还应该定期更新电脑的驱动程序。这可以通过设备管理器来完成: 右键点击“开始”按钮,选择“设备管理器”。 在设备管理器中,右键点击需要更新的设备,然后选择“更新驱动程序”。 选择“自动搜索更新的驱动程序软件”,Windows 将自动检查并安装可用的更新。
6. 保持更新: Windows 10 默认设置为自动检查和安装更新。您可以通过更新和安全设置中的“Windows 更新”选项来查看更新设置,并确保自动更新已启用。
7. 使用 Windows 更新助手: 如果您的电脑无法通过设置中的“检查更新”功能获取更新,您可以尝试使用 Windows 更新助手。这是一个微软提供的工具,可以帮助您手动下载并安装最新的 Windows 更新。
请注意,更新过程中可能会有一些提示需要您确认,例如许可协议、重启提示等。确保在更新过程中遵循这些提示,以确保更新顺利进行。
Windows 10系统更新指南:轻松升级至最新版本

检查系统更新
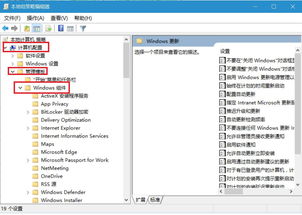
在开始更新之前,首先需要检查您的Windows 10系统是否已经安装了最新的更新。以下是检查系统更新的步骤:
点击任务栏右下角的“开始”按钮。
选择“设置”。
在设置菜单中,点击“更新与安全”。
在左侧菜单中,选择“Windows 更新”。
在右侧窗口中,点击“检查更新”。
如果系统检测到新的更新,将会自动下载并安装。如果未检测到更新,说明您的系统已经是最新版本。
手动更新Windows 10
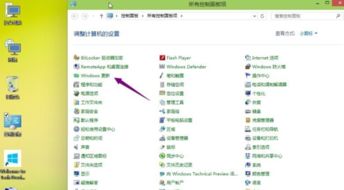
如果您需要手动更新Windows 10,可以按照以下步骤操作:
打开“设置”。
点击“更新与安全”。
在左侧菜单中,选择“Windows 更新”。
点击“查看更新历史记录”。
在更新历史记录中,您可以查看已安装的更新和未安装的更新。
点击“安装更新”来手动安装未安装的更新。
请注意,手动更新可能需要较长时间,具体取决于您的网络速度和更新大小。
使用Windows Update Assistant更新
如果您遇到更新问题或希望快速更新系统,可以使用Windows Update Assistant进行更新。以下是使用Windows Update Assistant的步骤:
访问微软官方网站下载Windows Update Assistant。
运行下载的安装程序。
按照提示操作,选择您的Windows版本和语言。
点击“立即下载和安装”。
等待安装完成,并重启电脑。
使用Windows Update Assistant可以确保您的系统更新到最新版本,同时解决一些常见的问题。
注意事项
在更新Windows 10系统时,请注意以下几点:
确保您的电脑连接到稳定的网络。
在更新前备份重要数据,以防万一。
更新过程中,请不要关闭电脑或断开网络连接。
如果更新失败,可以尝试重新启动电脑或联系微软客服。
通过以上方法,您可以轻松地更新Windows 10系统,享受更稳定、更安全的电脑使用体验。
定期更新Windows 10系统对于保持电脑性能和安全性至关重要。通过本文提供的步骤,您可以轻松地检查、手动更新或使用Windows Update Assistant更新您的Windows 10系统。在更新过程中,请注意注意事项,确保更新过程顺利进行。