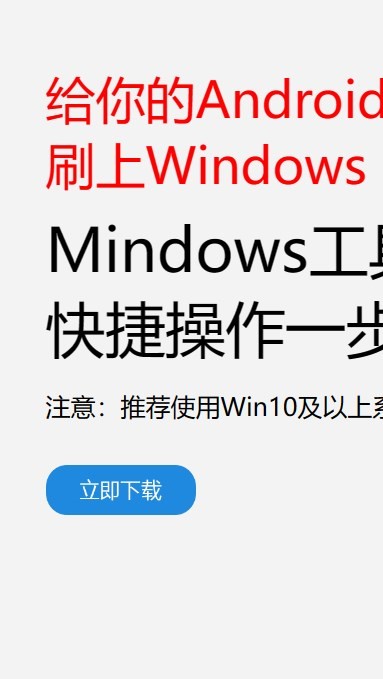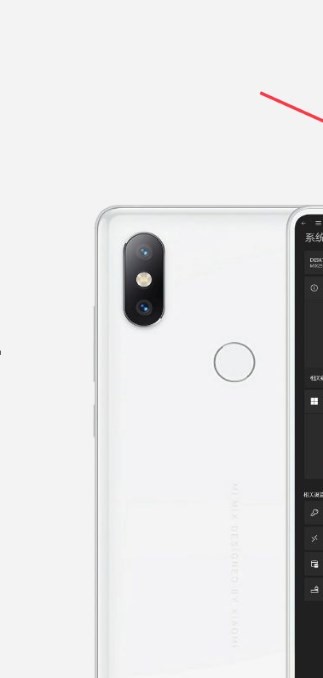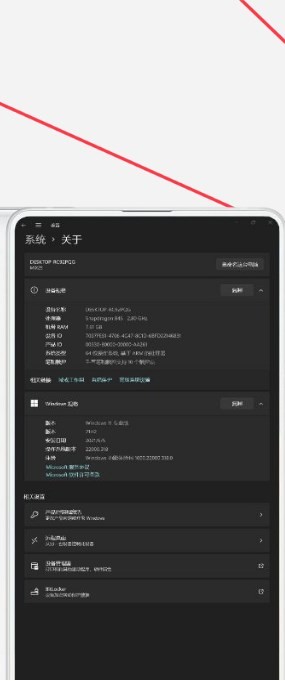安卓版下载
安卓版下载
大小:7.0MB
下载:13059次
mindows工具箱
- 支 持:Android
- 分 类:手机软件
- 大 小:7.0MB
- 版 本:v1.0
- 评 分:
- 开发者:
- 下载量:13059次
- 发 布:2024-11-24 09:03
手机扫码免费下载
#mindows工具箱 截图
#mindows工具箱 简介
在Windows中,关闭系统声音可以通过以下几种方法:
1. 使用音量图标: 在任务栏找到音量图标(通常位于屏幕右下角)。 单击音量图标,然后向左拖动滑块直到音量完全关闭。
2. 使用设置: 打开“设置”应用。 点击“系统”。 在左侧菜单中选择“声音”。 在“声音”设置中,找到并点击“设备属性”。 在弹出的窗口中,点击“更多设置”。 在“音量控制”面板中,将系统声音的滑块拖到最底部,然后点击“确定”。
3. 使用快捷键: 使用快捷键 `Win I` 打开“设置”。 点击“系统”。 在左侧菜单中选择“声音”。 在“声音”设置中,找到并点击“设备属性”。 在弹出的窗口中,点击“更多设置”。 在“音量控制”面板中,将系统声音的滑块拖到最底部,然后点击“确定”。
4. 使用命令提示符: 打开命令提示符(以管理员身份运行)。 输入以下命令并按Enter键:`nircmd.exe mutesysvolume 1`。这会将系统声音静音。 如果要恢复系统声音,输入命令:`nircmd.exe mutesysvolume 0`。
5. 使用组策略编辑器(仅限Windows Pro、Enterprise或Education版本): 打开“运行”对话框(按Win R)。 输入 `gpedit.msc` 并按Enter键。 导航到“用户配置” > “管理模板” > “系统” > “声音”。 双击“关闭系统声音”。 选择“已启用”,然后点击“应用”和“确定”。
请根据您的具体需求选择适合的方法来关闭系统声音。
Windows系统关闭系统声音的详细教程
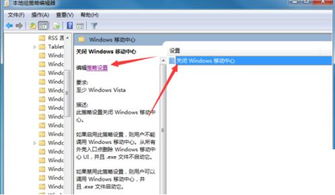
在日常生活中,我们可能会遇到一些情况,比如晚上需要休息,但电脑系统声音却一直响个不停,这无疑会影响到我们的休息质量。因此,学会如何关闭Windows系统的声音变得尤为重要。本文将详细介绍如何在Windows系统中关闭系统声音,帮助您解决这一烦恼。
一、通过系统声音设置关闭系统声音
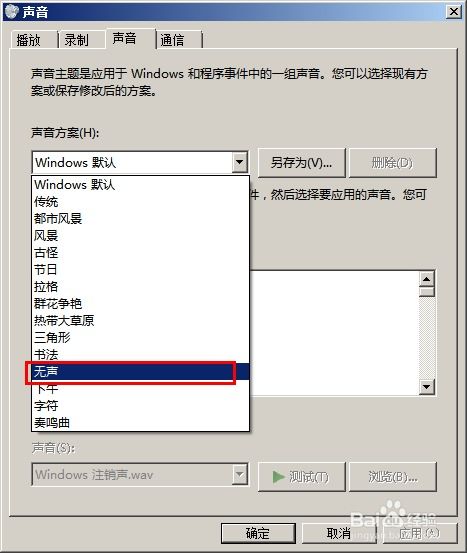
首先,我们可以通过系统声音设置来关闭系统声音。以下是具体操作步骤:
点击Windows左下角的“开始”按钮,选择“设置”。
在设置界面中,点击“系统”。
在系统设置页面,选择“声音”。
在声音设置页面,找到“系统声音”选项。
将“系统声音”设置为“无”,即可关闭系统声音。
二、通过更改声音方案关闭系统声音
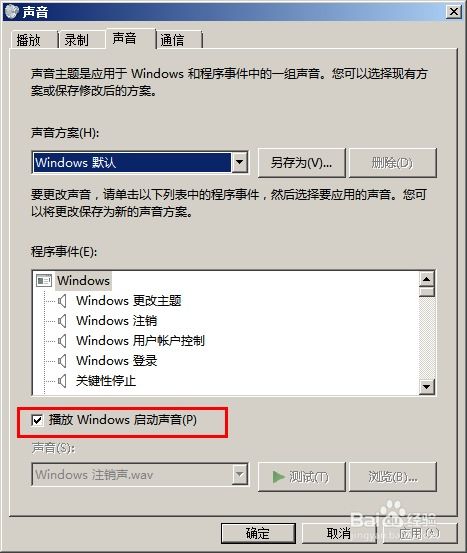
除了通过系统声音设置关闭系统声音外,我们还可以通过更改声音方案来实现。以下是具体操作步骤:
点击Windows左下角的“开始”按钮,选择“控制面板”。
在控制面板中,找到“声音”选项,并点击进入。
在声音设置页面,点击“声音方案”。
在声音方案设置页面,选择“无声”方案。
点击“确定”保存设置,即可关闭系统声音。
三、通过更改系统图标设置关闭系统声音
有时候,我们可能需要关闭特定类型的声音,比如错误提示音。这时,我们可以通过更改系统图标设置来实现。以下是具体操作步骤:
点击Windows左下角的“开始”按钮,选择“控制面板”。
在控制面板中,找到“硬件和声音”选项,并点击进入。
在硬件和声音设置页面,点击“声音”。
在声音设置页面,找到“声音方案”选项。
在声音方案设置页面,选择“无声”方案。
点击“确定”保存设置,即可关闭特定类型的声音。
通过以上方法,我们可以轻松地在Windows系统中关闭系统声音。在实际操作过程中,您可以根据自己的需求选择合适的方法。希望本文能帮助到您,让您的生活更加美好。