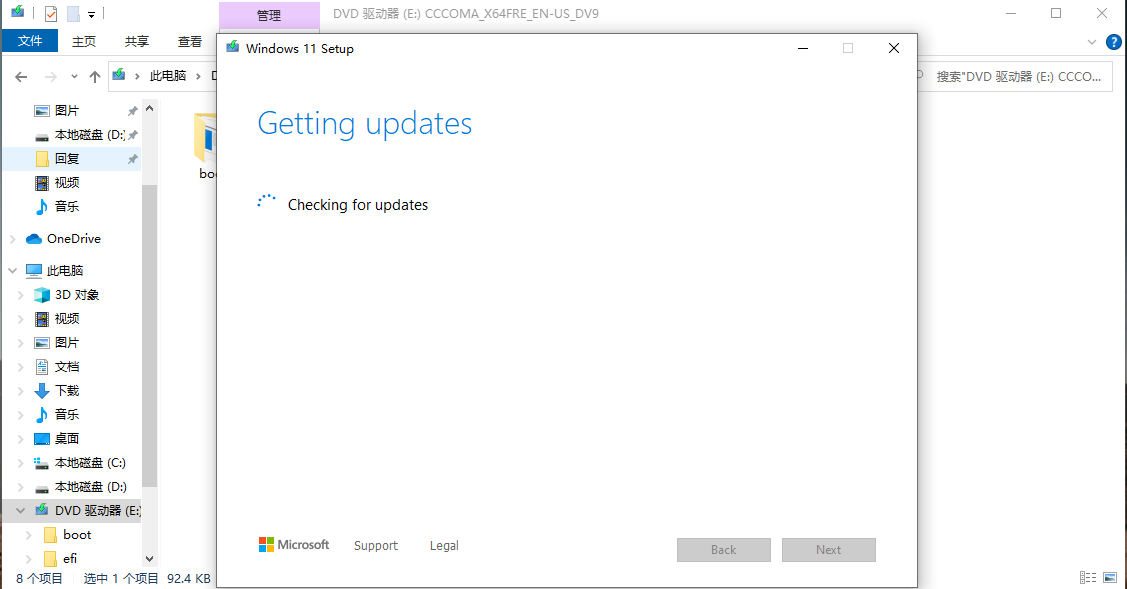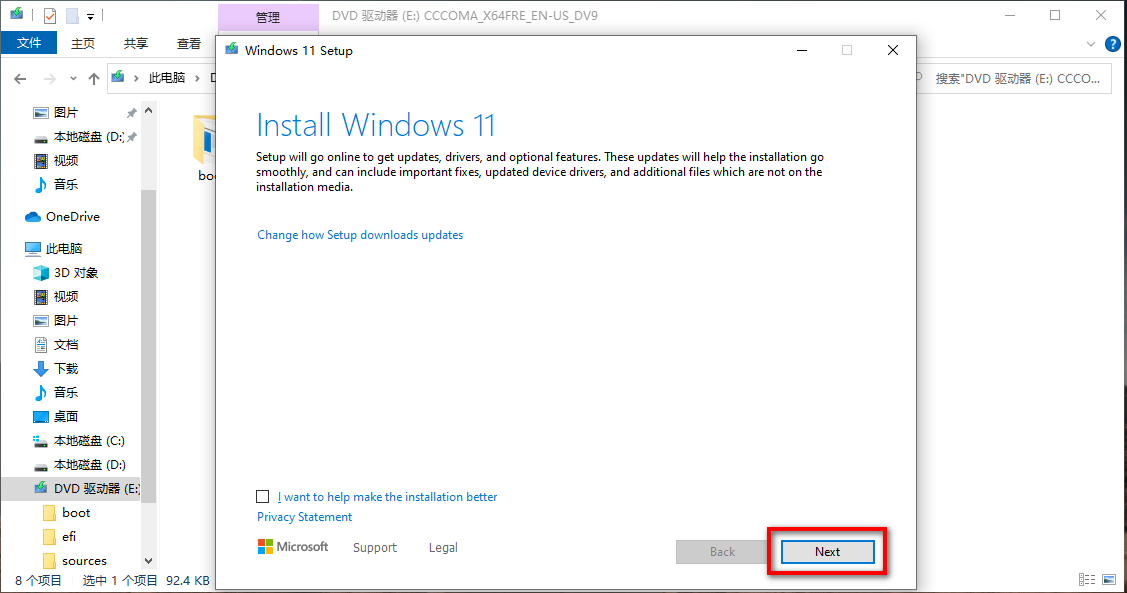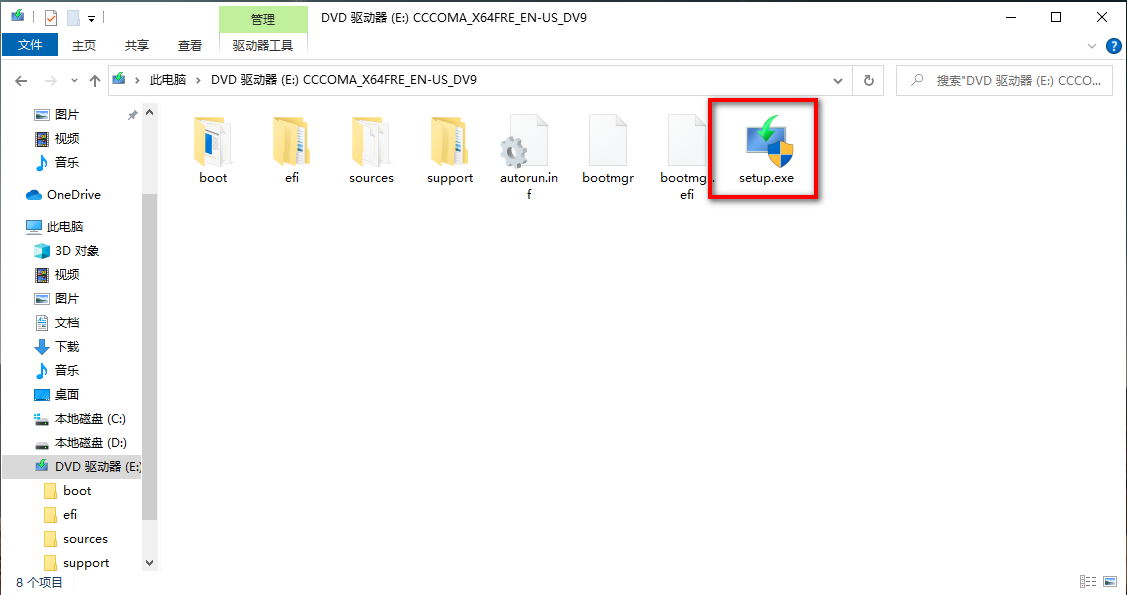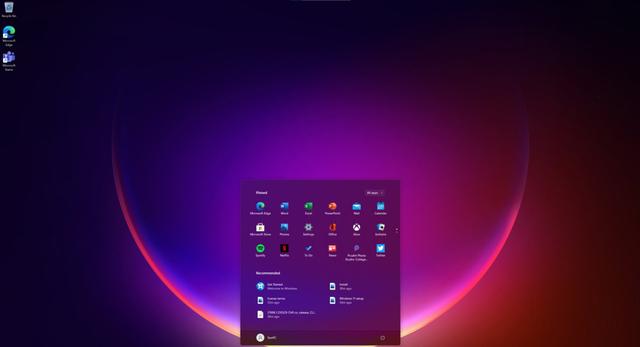 安卓版下载
安卓版下载
大小:0KB
下载:25752次
windows11镜像
- 支 持:Android
- 分 类:手机软件
- 大 小:0KB
- 版 本:Win11
- 评 分:
- 开发者:
- 下载量:25752次
- 发 布:2024-11-23 20:34
手机扫码免费下载
#windows11镜像 截图
#windows11镜像 简介
Mac装Windows 10单系统教程:轻松实现双系统体验
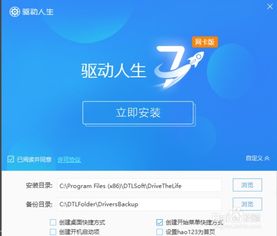
一、准备工作

在开始安装之前,请确保您已做好以下准备工作:
一台运行macOS的Mac电脑
Windows 10的ISO镜像文件
至少8GB的空闲硬盘空间
USB闪存盘(至少16GB,用于创建启动U盘)
二、创建Windows 10启动U盘
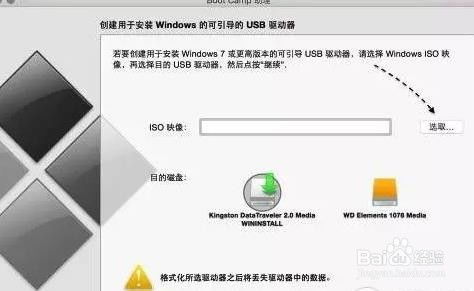
1. 下载Windows 10的ISO镜像文件。
2. 将ISO文件解压到USB闪存盘中。
3. 下载并安装“Rufus”软件。
4. 打开“Rufus”,选择USB闪存盘,并设置启动加载选项为“ISO Image”。
5. 点击“选择”按钮,选择解压后的ISO文件。
6. 点击“开始”按钮,等待Rufus完成Windows 10启动U盘的创建。
三、在Mac上安装Windows 10单系统
1. 重启Mac电脑,并在启动时按下“Option”键进入启动选项菜单。
2. 选择USB闪存盘作为启动设备。
3. 进入Windows 10安装界面,点击“现在安装”。
4. 按照提示进行分区操作,将Mac硬盘空间划分为两个分区:一个用于安装Windows 10,另一个用于存储数据。
5. 选择Windows 10安装分区,点击“下一步”。
6. 遵循安装向导的提示,完成Windows 10的安装。
四、安装Windows 10驱动程序
1. 安装完成后,重启Mac电脑。
2. 进入Windows 10系统,打开“控制面板”。
3. 点击“硬件和声音”选项,然后选择“设备管理器”。
4. 在设备管理器中,找到“网络适配器”和“其他设备”类别。
5. 右键点击未安装驱动的设备,选择“更新驱动程序”。
6. 选择“自动搜索更新的驱动程序软件”,等待Windows 10自动安装驱动程序。
通过以上步骤,您就可以在Mac上成功安装Windows 10单系统了。在安装过程中,请注意备份重要数据,以免出现意外情况。祝您使用愉快!