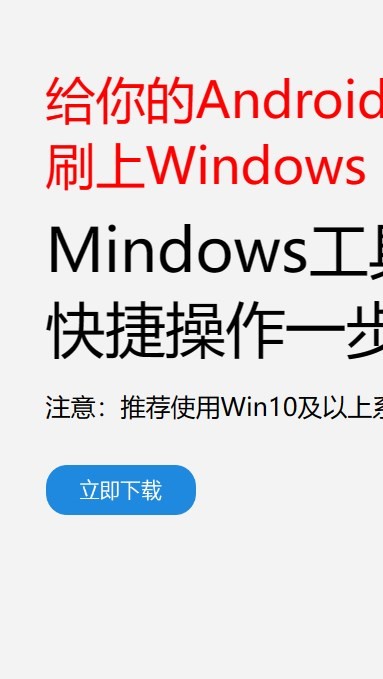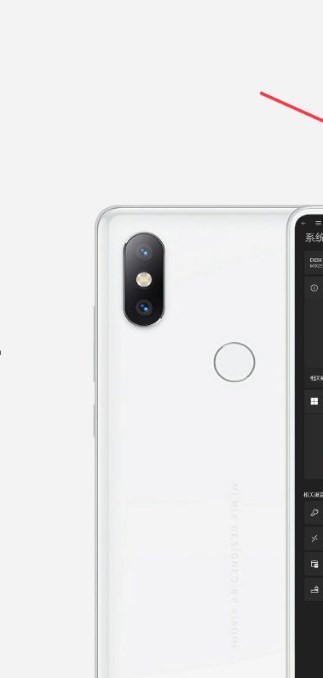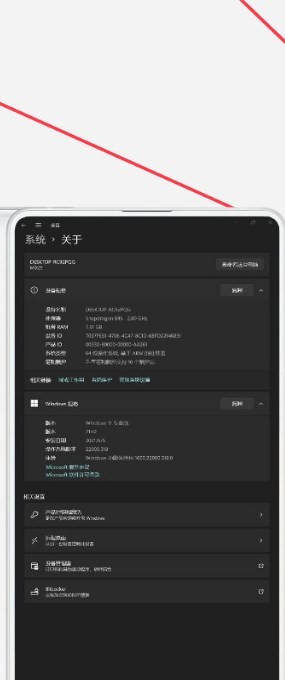安卓版下载
安卓版下载
大小:7.0MB
下载:26577次
mindows工具箱
- 支 持:Android
- 分 类:手机软件
- 大 小:7.0MB
- 版 本:v1.0
- 评 分:
- 开发者:
- 下载量:26577次
- 发 布:2024-11-23 20:06
手机扫码免费下载
#mindows工具箱 截图
#mindows工具箱 简介
在苹果系统上安装Windows系统通常是指使用Boot Camp功能在Mac上安装Windows。Boot Camp是苹果公司提供的一个实用工具,允许用户在Mac上安装并运行Windows操作系统。以下是使用Boot Camp在Mac上安装Windows的基本步骤:
1. 准备工作: 确保你的Mac支持Boot Camp。大多数Mac电脑都支持,但具体型号可能有所不同。 准备一个Windows安装盘或安装镜像文件。确保Windows版本与你的Mac兼容。 确保你的Mac有足够的存储空间来安装Windows。
2. 下载并安装Boot Camp助理: 打开Mac上的“启动台”(Launchpad),然后找到并打开“实用工具”(Utilities)文件夹。 在“实用工具”中找到并打开“Boot Camp助理”(Boot Camp Assistant)。
3. 启动Boot Camp助理: 在Boot Camp助理中,点击“继续”(Continue)。 Boot Camp助理会询问你是否想要安装Windows 10。选择“安装Windows 10”或你想要安装的Windows版本,然后点击“继续”。
4. 选择分区大小: Boot Camp助理会询问你想要为Windows分配多少存储空间。你可以通过拖动滑块来调整分区大小。请确保给Windows分配足够的空间来安装和运行。 点击“继续”。
5. 下载Windows支持软件: Boot Camp助理会自动下载Windows支持软件,这些软件是让Windows在Mac上正常运行所需的驱动程序和工具。
6. 安装Windows: 当Windows支持软件下载完成后,Boot Camp助理会提示你插入Windows安装盘或选择安装镜像文件。 插入Windows安装盘或选择镜像文件,然后点击“安装”(Install)。 Boot Camp助理会重启你的Mac,并开始Windows安装过程。按照屏幕上的指示完成Windows安装。
7. 安装Boot Camp驱动程序: 安装完Windows后,Boot Camp助理会自动安装Windows支持软件,这些软件包括必要的驱动程序和工具,以使Windows在Mac上正常运行。
8. 完成安装: 安装完成后,你的Mac将重启。在启动时,你可以选择启动Windows或Mac操作系统。
请注意,安装Windows后,你需要在Windows和Mac操作系统之间手动切换。你可以通过按住“Option”(或“Alt”)键并在启动时选择操作系统来实现这一点。
此外,安装Windows后,你可能会发现某些Mac硬件在Windows下无法正常工作,因为可能缺少适当的驱动程序。在这种情况下,你可能需要从苹果官网或其他来源下载并安装相应的驱动程序。
在安装Windows之前,请确保备份你的重要数据,以防在安装过程中发生意外。同时,了解并遵守软件许可协议,确保你的Windows安装是合法的。
苹果系统如何安装Windows系统——轻松实现双系统切换

准备工作
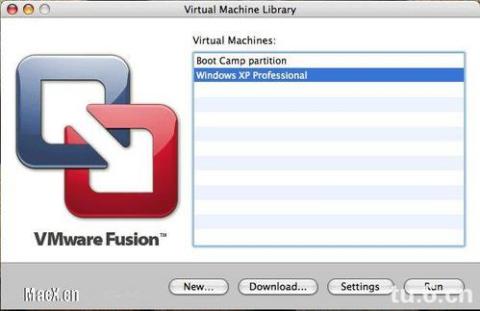
在开始安装Windows系统之前,我们需要做一些准备工作。
准备一个16GB以上的空白U盘,用于制作Windows系统安装盘。
前往微软官网下载Windows系统安装包,选择适合您电脑的版本。
确保您的苹果电脑已安装Boot Camp软件,该软件用于在苹果电脑上安装Windows系统。
制作Windows系统安装盘
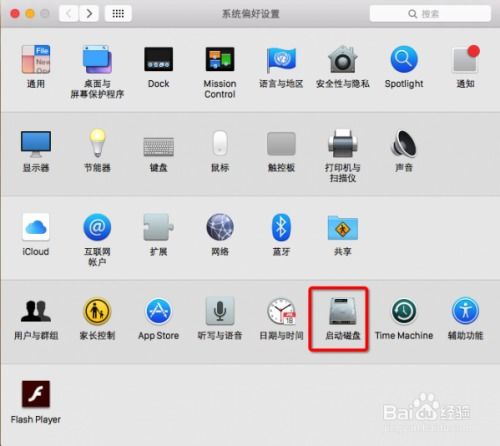
首先,我们需要将Windows系统安装包复制到U盘中,制作成可启动的安装盘。
将U盘插入苹果电脑,打开Finder。
在Finder中,找到并打开“应用程序”文件夹。
进入“实用工具”文件夹,找到并打开“Boot Camp”。
在Boot Camp中,选择“从磁盘安装Windows”。
选择U盘作为安装源,点击“继续”。
等待Boot Camp将Windows系统安装包复制到U盘中。
安装Windows系统
完成安装盘制作后,我们可以开始安装Windows系统了。