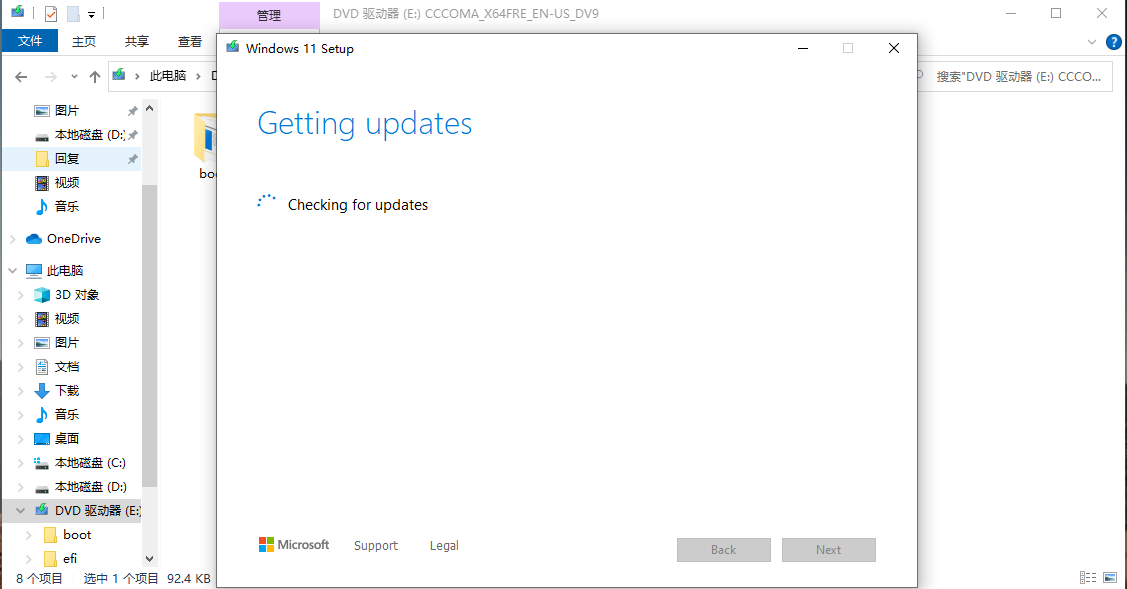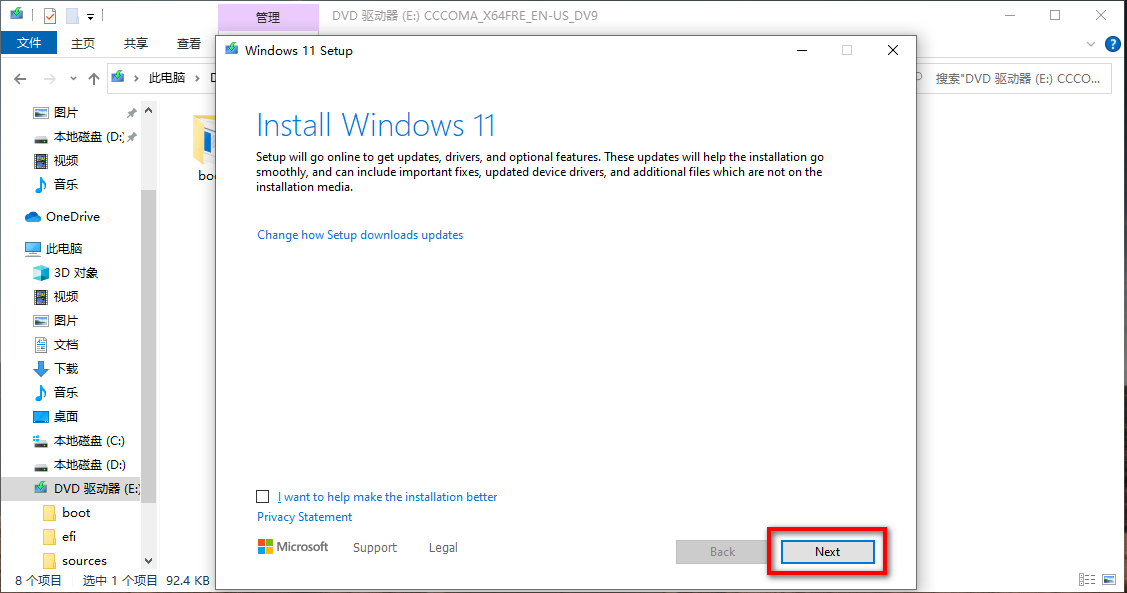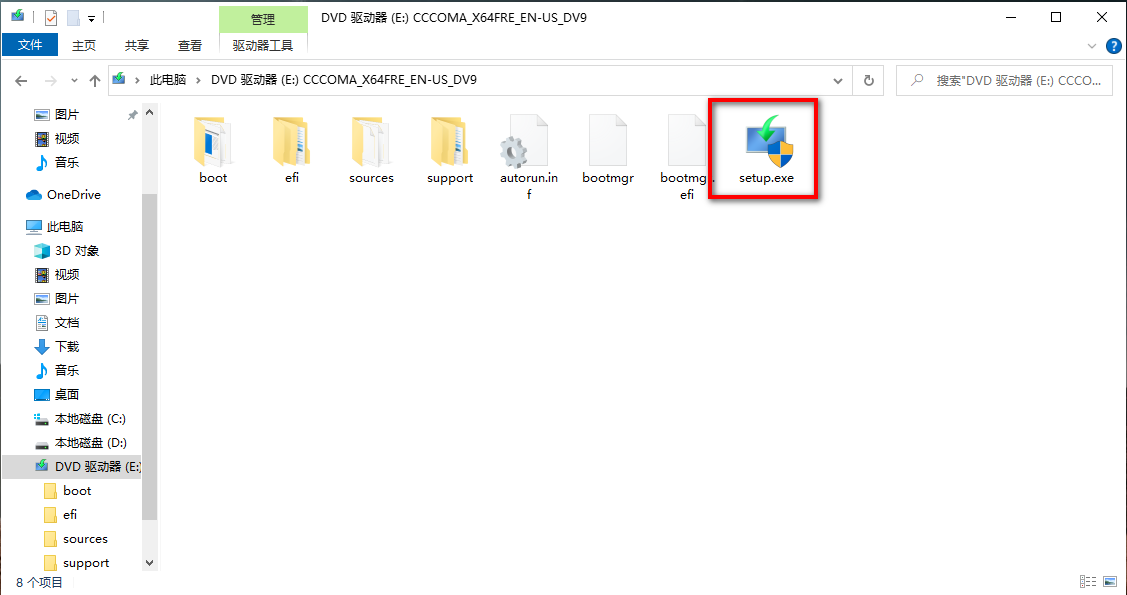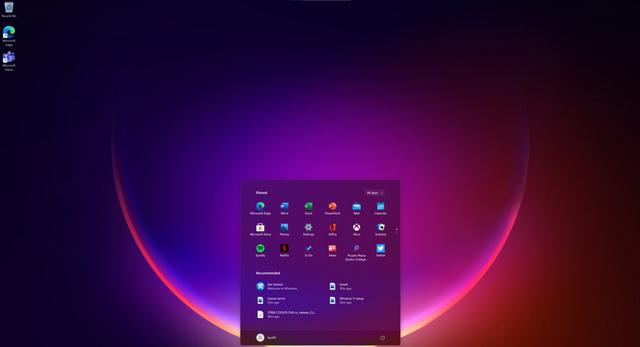 安卓版下载
安卓版下载
大小:0KB
下载:20719次
windows11镜像
- 支 持:Android
- 分 类:手机软件
- 大 小:0KB
- 版 本:Win11
- 评 分:
- 开发者:
- 下载量:20719次
- 发 布:2024-11-23 15:04
手机扫码免费下载
#windows11镜像 截图
#windows11镜像 简介
在Windows 10上使用U盘进行系统重装是一个相对简单的过程。以下是步骤指南:
1. 准备U盘: 确保U盘容量至少为8GB。 下载Windows 10媒体创建工具,可以从微软官方网站下载。
2. 创建安装介质: 运行下载的媒体创建工具。 选择“为另一台电脑创建安装介质”。 选择语言、Windows 10版本和体系结构(32位或64位)。 选择“U盘”作为介质类型,然后插入你的U盘。 等待工具完成U盘的格式化和Windows 10安装文件的复制。
3. 设置BIOS: 重启电脑,进入BIOS设置。 修改启动顺序,确保U盘优先于硬盘启动。
4. 开始安装: 保存BIOS设置并重启电脑。 电脑将从U盘启动,进入Windows 10安装程序。 选择“自定义:仅安装Windows(高级)”。 选择要安装Windows 10的硬盘分区,通常你可以选择“新建”来格式化现有分区。 等待Windows 10安装完成。
5. 配置Windows: 安装完成后,按照屏幕提示配置Windows设置,包括区域设置、网络连接、用户账户等。 安装完成后,确保更新Windows,并安装必要的驱动程序和软件。
6. 数据恢复(如果需要): 如果你在重装前备份了重要数据,现在可以恢复这些数据到新系统。
请注意,重装系统会清除硬盘上的所有数据,因此请确保在开始之前备份重要文件。此外,如果你使用的是预装Windows 10的电脑,可能需要使用制造商提供的恢复工具或联系制造商获取帮助。
Windows 10 U盘系统重装全攻略
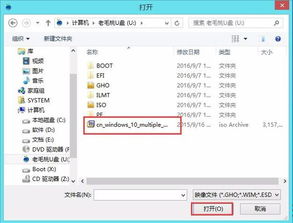
随着电脑使用频率的增加,系统崩溃或需要更换系统的情况时有发生。使用U盘重装Windows 10系统是一种便捷且高效的方法。本文将详细介绍如何使用U盘重装Windows 10系统,帮助您轻松应对各种系统问题。
一、准备工作
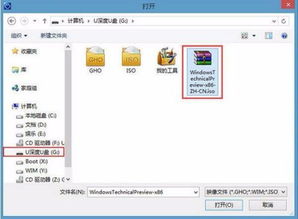
在开始重装Windows 10系统之前,我们需要做好以下准备工作:
准备一个至少8GB容量的U盘。
下载Windows 10系统镜像文件。
关闭杀毒软件,以免误删U盘中的文件。
二、制作U盘启动盘

1. 下载并安装老毛桃U盘启动制作工具。
2. 将U盘插入电脑,运行老毛桃U盘启动制作工具。
3. 在软件界面中,选择“U盘制作”选项。
4. 点击“浏览”按钮,选择下载的Windows 10系统镜像文件。
5. 点击“开始制作”按钮,等待制作完成。
6. 制作完成后,U盘启动盘就制作成功了。
三、设置U盘启动
1. 重启电脑,在开机过程中按下U盘启动快捷键(通常是F2、F12或ESC键)。
2. 进入BIOS设置界面,找到“Boot”选项。
3. 将U盘设置为第一启动设备。
4. 保存并退出BIOS设置。
四、重装Windows 10系统
1. 进入老毛桃PE系统界面。
2. 在老毛桃PE系统中,找到“老毛桃一键重装”选项。
3. 选择“安装系统”选项。
4. 在弹出的窗口中,选择U盘作为安装源。
5. 选择目标盘符(通常是C盘)。
6. 点击“执行”按钮,开始重装Windows 10系统。
7. 系统重装过程中,请耐心等待,不要随意操作电脑。
五、完成重装
1. 系统重装完成后,重启电脑。
2. 进入Windows 10系统,完成系统激活和设置。
3. 重装Windows 10系统成功!
六、注意事项
1. 在重装系统之前,请备份重要数据,以免数据丢失。
2. 在制作U盘启动盘时,请确保U盘中的数据已备份,否则会被清除。
3. 在设置U盘启动时,请确保将U盘设置为第一启动设备。
4. 在重装系统过程中,请耐心等待,不要随意操作电脑。