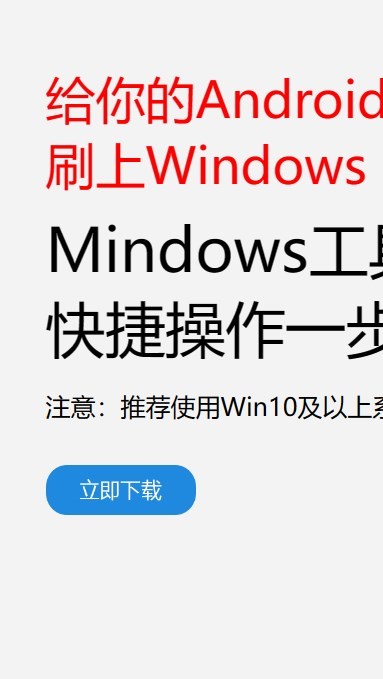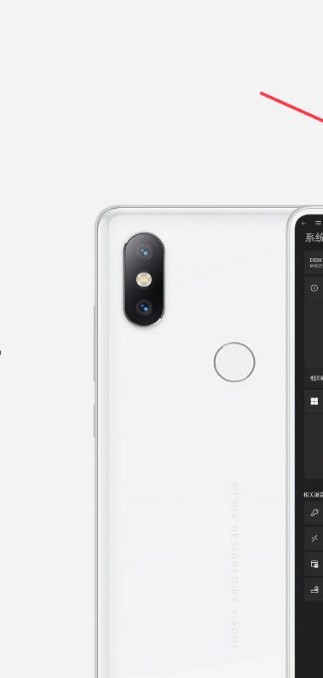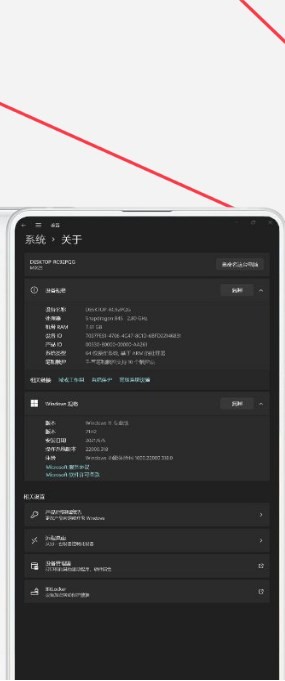安卓版下载
安卓版下载
大小:7.0MB
下载:21911次
mindows工具箱
- 支 持:Android
- 分 类:手机软件
- 大 小:7.0MB
- 版 本:v1.0
- 评 分:
- 开发者:
- 下载量:21911次
- 发 布:2024-11-23 10:10
手机扫码免费下载
#mindows工具箱 截图
#mindows工具箱 简介
在Windows 7系统中共享打印机,您需要按照以下步骤进行操作:
1. 打开控制面板:点击“开始”按钮,然后选择“控制面板”。
2. 进入设备和打印机:在控制面板中,选择“设备和打印机”选项。
3. 找到打印机:在设备和打印机窗口中,找到您想要共享的打印机。
4. 右键点击打印机:在打印机图标上右键点击,然后选择“打印机属性”。
5. 进入共享选项:在打印机属性窗口中,选择“共享”选项卡。
6. 启用共享:在共享选项卡中,选中“共享这台打印机”复选框,并可以给打印机设置一个共享名称。
7. 应用更改:点击“应用”或“确定”按钮保存更改。
8. 设置网络发现和文件共享:确保网络发现和文件共享已启用。您可以通过以下步骤来检查: 点击“开始”按钮,然后选择“控制面板”。 选择“网络和共享中心”。 在网络和共享中心,点击左侧的“更改高级共享设置”。 在“家庭或工作网络”部分,确保“网络发现”和“文件和打印机共享”都已启用。
9. 在网络中访问共享打印机:在需要使用共享打印机的计算机上,打开“设备和打印机”窗口,点击“添加打印机”,然后选择“添加网络、无线或蓝牙打印机”。在出现的列表中,您应该能够看到已经共享的打印机。选择该打印机,并按照提示完成添加过程。
10. 安装打印机驱动:在需要使用共享打印机的计算机上,如果打印机驱动尚未安装,系统可能会提示您安装驱动程序。根据提示完成驱动程序的安装。
完成以上步骤后,您应该能够在网络中的其他计算机上访问并使用共享的打印机了。如果遇到任何问题,建议检查网络连接、防火墙设置以及确保所有计算机都处于同一工作网络中。
Windows 7系统打印机共享设置教程
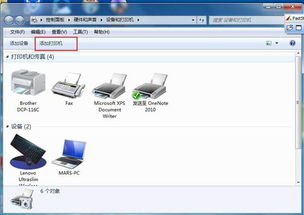
随着信息技术的不断发展,打印机共享已经成为许多企业和家庭中提高工作效率的重要手段。本文将详细讲解如何在Windows 7系统中设置打印机共享,让您轻松实现多台电脑共享一台打印机。
一、取消禁用Guest用户
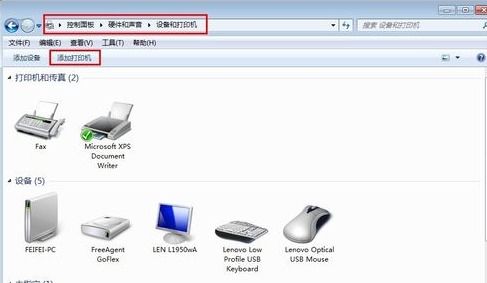
在Windows 7系统中,为了确保其他用户可以通过Guest账户访问共享打印机,我们需要先取消禁用Guest用户。
点击“开始”按钮,选择“计算机”。
右键点击“计算机”,选择“管理”。
在弹出的“计算机管理”窗口中,展开“系统工具”,然后点击“本地用户和组”。
在右侧窗格中找到“Guest”用户,右键点击,选择“属性”。
在弹出的“Guest属性”窗口中,取消勾选“账户已禁用”选项。
点击“确定”保存设置。
二、设置共享目标打印机
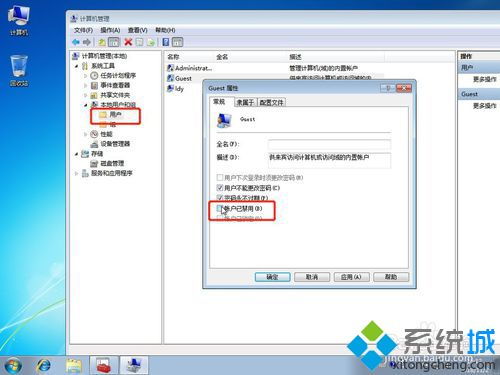
接下来,我们需要将目标打印机设置为共享。
点击“开始”按钮,选择“设备和打印机”。
在弹出的窗口中找到要共享的打印机,右键点击,选择“打印机属性”。
切换到“共享”选项卡。
勾选“共享这台打印机”复选框。
在“共享名”框中输入一个易于识别的名称。
点击“确定”保存设置。
三、设置网络和共享中心
为了确保其他用户可以访问共享打印机,我们需要在“网络和共享中心”中进行一些设置。
在系统托盘的网络连接图标上右键点击,选择“打开网络和共享中心”。
在左侧窗格中,点击“更改高级共享设置”。
在弹出的窗口中,找到“网络发现”和“文件和打印机共享”选项,确保它们都设置为“启用”。
点击“保存更改”。
四、设置组策略
为了防止其他用户无法浏览到共享打印机,我们可以在组策略中进行一些设置。
点击“开始”按钮,输入“gpedit.msc”,按Enter键打开本地组策略编辑器。
在左侧窗格中,依次展开“计算机配置”->“管理模板”->“系统”->“文件系统”。
在右侧窗格中找到“启用文件和打印机共享”策略,双击打开。
在弹出的窗口中,选择“已启用”选项,然后点击“确定”。
五、重启计算机
完成以上设置后,为了确保设置生效,我们需要重启计算机。
点击“开始”按钮,选择“关机”。
等待计算机完全关闭后,再次按下电源按钮开机。
通过以上步骤,您已经成功在Windows 7系统中设置了打印机共享。现在,其他用户可以通过网络访问共享打印机,实现多台电脑共享一台打印机,提高工作效率。