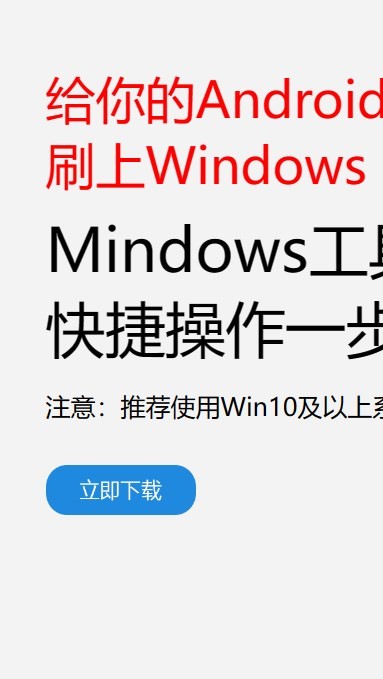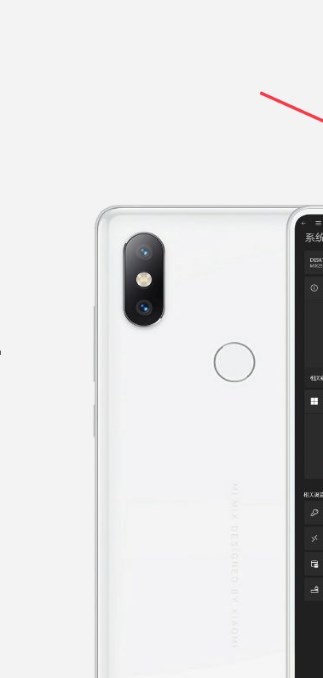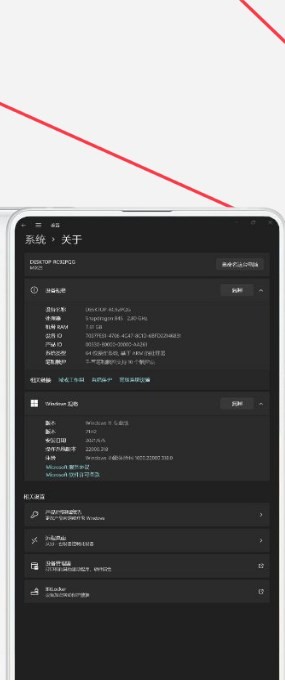安卓版下载
安卓版下载
大小:7.0MB
下载:32148次
mindows工具箱
- 支 持:Android
- 分 类:手机软件
- 大 小:7.0MB
- 版 本:v1.0
- 评 分:
- 开发者:
- 下载量:32148次
- 发 布:2024-11-23 04:52
手机扫码免费下载
#mindows工具箱 截图
#mindows工具箱 简介
在Windows 7系统中,扫描文档或图片通常需要使用扫描仪。以下是使用Windows 7系统进行扫描的一般步骤:
1. 连接扫描仪: 将扫描仪通过USB线连接到计算机。 确保扫描仪已开启,并且计算机能够识别到扫描仪。
2. 安装扫描仪驱动程序: 如果计算机没有自动安装扫描仪的驱动程序,可以插入扫描仪附带的驱动程序光盘进行安装,或者从扫描仪制造商的官方网站下载最新的驱动程序并安装。
3. 打开扫描软件: 安装好驱动程序后,打开扫描仪的配套软件。不同的扫描仪品牌和型号可能有不同的软件,但通常可以通过“开始”菜单中的“所有程序”找到。
4. 配置扫描设置: 在扫描软件中,根据需要设置扫描的分辨率、颜色模式(黑白、灰度、彩色)、文件格式(如JPEG、PDF等)等参数。
5. 开始扫描: 将需要扫描的文档或图片放置在扫描仪的玻璃板上,确保它们平整且正确对齐。 在扫描软件中,点击“扫描”或类似的按钮开始扫描。
6. 保存扫描结果: 扫描完成后,在扫描软件中保存扫描结果到指定的文件夹。可以保存为图片文件或PDF文件,以便于后续使用或分享。
7. 查看和管理扫描结果: 使用Windows资源管理器或图片查看器等软件打开保存的扫描文件,进行查看、编辑或打印等操作。
如果扫描仪没有附带专门的软件,或者你希望使用更通用的扫描方式,Windows 7还提供了一个内置的扫描功能,可以通过“Windows Fax and Scan”程序使用。具体步骤如下:
1. 打开“开始”菜单,搜索并打开“Windows Fax and Scan”。
2. 在程序界面中,点击“新建扫描”或类似的选项。
3. 在弹出的对话框中,选择你的扫描仪,并设置扫描参数。
4. 点击“扫描”按钮开始扫描。
5. 扫描完成后,可以保存扫描结果为图片文件或PDF文件。
请注意,以上步骤可能因扫描仪品牌和型号的不同而有所差异。如果遇到具体问题,建议参考扫描仪的说明书或联系制造商的技术支持。
Windows 7系统电脑扫描文件教程

一、确认打印机安装
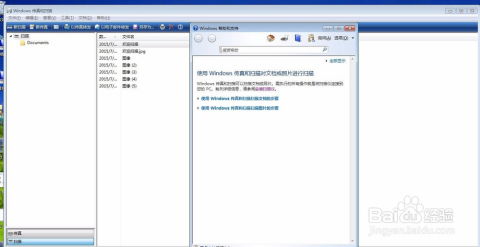
在进行文件扫描之前,首先需要确认您的Windows 7电脑中已经安装了打印机,或者局域网中共享有打印机程序。以下是确认打印机安装的步骤:
点击Windows 7开始菜单,选择“设备和打印机”。
在弹出的窗口中,查看是否有打印机图标显示。如果图标旁边有一个绿色勾勾的标志,则表示打印机已安装。
二、开始扫描文件

确认打印机安装无误后,接下来就可以开始扫描文件了。以下是开始扫描文件的步骤:
右键点击已安装的打印机图标,选择“开始扫描”。
将需要扫描的文件放置在复印机的玻璃板上。
点击复印机的扫描键,开始扫描文件。
三、保存扫描文件
扫描完成后,系统会自动生成一个电子文件图片。以下是保存扫描文件的步骤:
在扫描窗口中,选择保存位置和文件名。
点击“保存”按钮,将扫描文件保存到电脑中。
四、解决打印机无法扫描的问题
如果在扫描过程中遇到打印机无法扫描的问题,可以尝试以下方法解决:
检查Windows Image Acquisition (WIA)服务是否已启动。在“服务和应用程序”中找到WIA服务,确保其状态为“已启动”,启动类型为“自动”。
检查依存关系,确保以下服务已启动:Windows Image Acquisition、Windows Image Acquisition Driver、Windows Image Acquisition Scanner。
尝试重新启动电脑,然后再次进行扫描操作。
五、在桌面添加扫描文件夹
为了方便管理扫描文件,您可以在桌面添加一个扫描文件夹。以下是添加扫描文件夹的步骤:
确认打印机已安装,并设置为默认打印机。
右键点击默认打印机,选择“打印机属性”,然后点击“端口”。
复制打印机的IP地址。
点击开始菜单,选择“运行”,输入IP地址并点击确定。
打开扫描文件夹,创建桌面快捷图标。
打开桌面快捷图标,即可查看扫描文件。