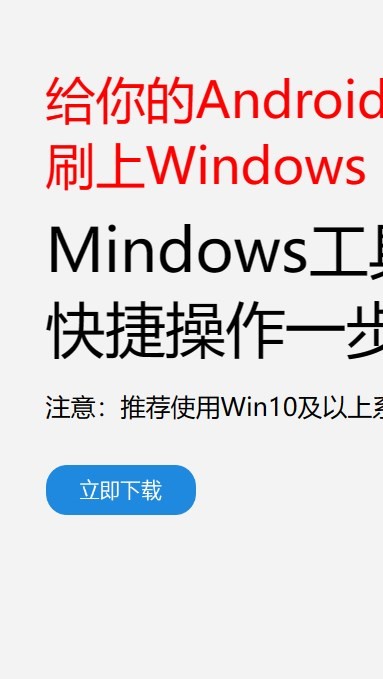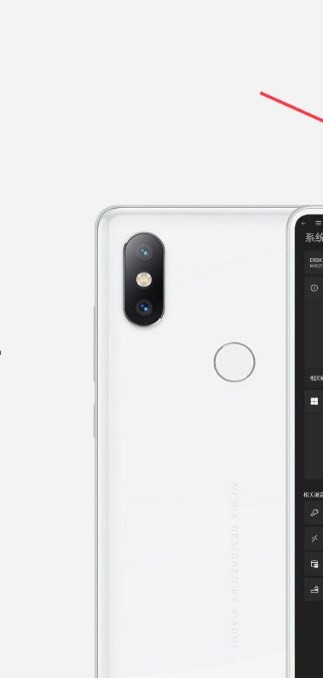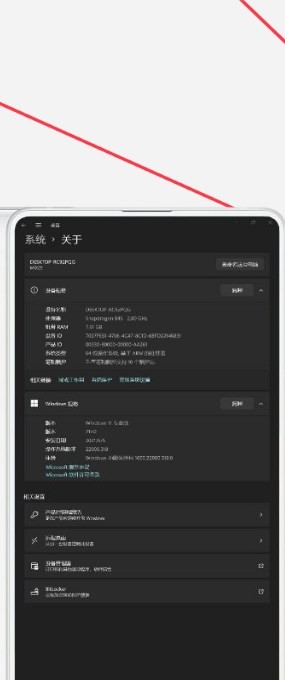安卓版下载
安卓版下载
大小:7.0MB
下载:13441次
mindows工具箱
- 支 持:Android
- 分 类:手机软件
- 大 小:7.0MB
- 版 本:v1.0
- 评 分:
- 开发者:
- 下载量:13441次
- 发 布:2024-11-23 02:27
手机扫码免费下载
#mindows工具箱 截图
#mindows工具箱 简介
1. 检查硬盘连接:确保硬盘与主板的连接正常,并且硬盘的电源线也连接牢固。2. 检查启动顺序:进入BIOS设置,确保硬盘设置为第一启动设备。3. 使用正确的启动盘:确保您使用的是正确版本的Windows安装盘,并且该盘没有损坏。4. 检查硬盘分区:如果硬盘没有正确分区,系统可能无法启动。您可以使用分区工具(如Diskpart)重新分区。5. 尝试安全模式启动:如果可以进入安全模式,尝试在安全模式下解决问题。6. 检查系统文件:使用命令提示符(以管理员身份运行)执行`sfc /scannow`命令来检查并修复系统文件。7. 重装系统:如果以上方法都无效,可能需要重新安装Windows系统。
如果问题依然存在,建议您寻求专业的技术支持。
Windows未能启动?教你轻松解决系统启动问题
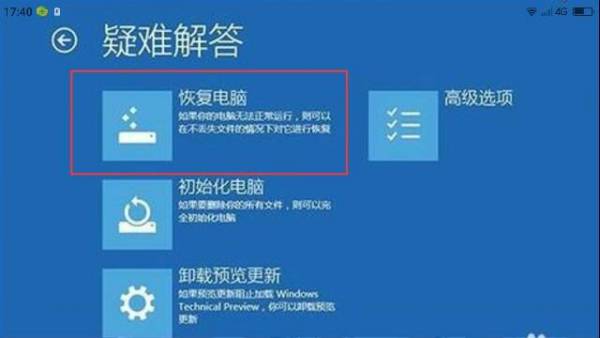
在现代生活中,电脑已经成为我们工作和生活中不可或缺的工具。有时候电脑会出现一些小问题,比如Windows未能启动。本文将为您详细介绍Windows未能启动的原因以及解决方法,帮助您轻松应对这一难题。
一、Windows未能启动的原因
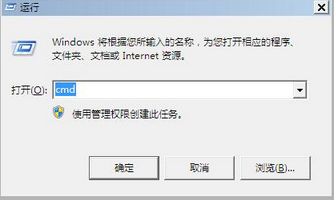
1. 硬件故障:硬盘、内存条、主板等硬件故障可能导致Windows未能启动。
2. 系统文件损坏:系统文件损坏或丢失是导致Windows未能启动的常见原因。
3. 病毒感染:病毒感染可能导致系统文件损坏,进而导致Windows未能启动。
4. 系统设置错误:错误的系统设置也可能导致Windows未能启动。
5. 硬件驱动问题:硬件驱动程序不兼容或损坏可能导致Windows未能启动。
二、解决Windows未能启动的方法

1. 使用安全模式启动
在启动电脑时,按下F8键进入高级启动选项,选择“安全模式”启动Windows。如果能够成功进入安全模式,说明系统文件没有损坏,可以尝试以下方法修复系统。
2. 使用系统还原
如果之前已经创建了系统还原点,可以尝试使用系统还原功能恢复到正常状态。在安全模式下,选择“系统还原”,按照提示操作即可。
3. 使用启动修复
在安全模式下,选择“修复计算机”,然后选择“启动修复”。系统会自动检测并修复启动问题。
4. 使用Windows安装盘修复
如果无法进入安全模式,可以制作一张Windows安装盘,将电脑启动到安装界面,选择“修复计算机”,然后按照提示操作。
5. 检查硬件故障
如果怀疑是硬件故障导致Windows未能启动,可以尝试更换硬件,如硬盘、内存条等,排除硬件故障。
6. 检查病毒感染
使用杀毒软件对电脑进行全盘扫描,清除病毒感染,修复系统文件。
7. 更新硬件驱动程序
下载并安装最新的硬件驱动程序,确保硬件与系统兼容。
三、预防措施
1. 定期备份重要数据,以防数据丢失。
2. 定期检查系统文件,确保系统文件完整。
3. 使用正版杀毒软件,定期进行病毒扫描。
4. 合理设置系统参数,避免错误设置。
5. 更新硬件驱动程序,确保硬件与系统兼容。
通过以上方法,相信您已经能够轻松解决Windows未能启动的问题。在日常生活中,我们要养成良好的电脑使用习惯,定期维护电脑,以避免类似问题的发生。祝您使用电脑愉快!