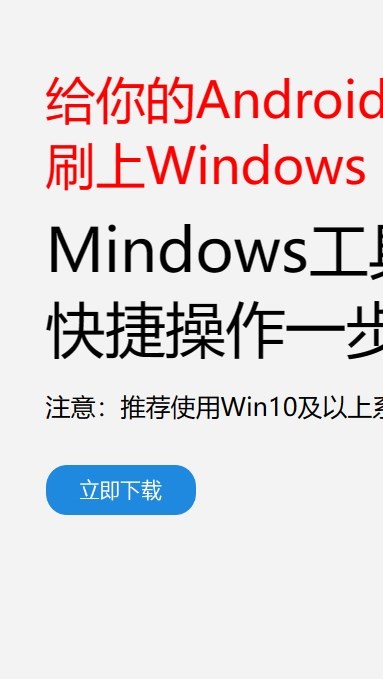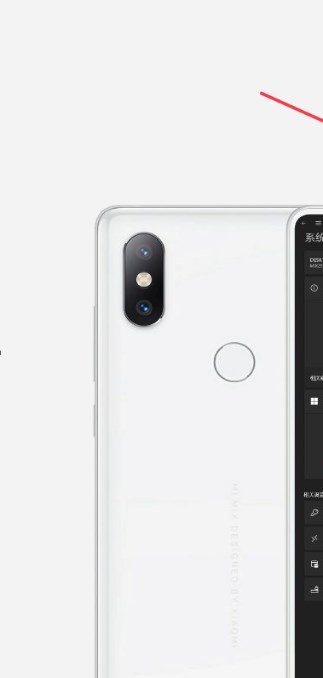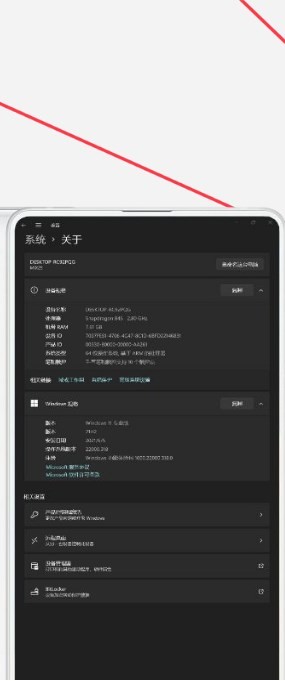安卓版下载
安卓版下载
大小:7.0MB
下载:6061次
mindows工具箱
- 支 持:Android
- 分 类:手机软件
- 大 小:7.0MB
- 版 本:v1.0
- 评 分:
- 开发者:
- 下载量:6061次
- 发 布:2024-11-22 17:51
手机扫码免费下载
#mindows工具箱 截图
#mindows工具箱 简介
在Windows 7中执行系统还原的步骤如下:
1. 点击“开始”按钮,然后点击“所有程序”。2. 在“所有程序”中找到并点击“附件”。3. 在“附件”中找到并点击“系统工具”。4. 在“系统工具”中找到并点击“系统还原”。5. 系统还原窗口会打开,点击“下一步”。6. 在系统还原窗口中,你可以选择一个还原点。这些还原点通常是在系统重要更新或更改之前创建的。选择一个还原点后,点击“下一步”。7. 确认还原点,然后点击“完成”。8. 系统会提示你重新启动计算机,以完成系统还原。点击“是”重新启动计算机。
请注意,系统还原会将你的计算机恢复到所选还原点时的状态,但不会影响你的个人文件,如文档、图片和音乐。然而,系统还原可能会删除在此之后安装的软件或驱动程序,因此在进行系统还原之前,请确保你已经备份了重要的文件和数据。
如果你在执行系统还原时遇到问题,或者不确定如何进行,建议你咨询专业的技术支持或查阅Windows 7的帮助文档。
Windows 7系统还原:轻松恢复系统至最佳状态
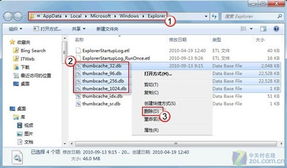
在Windows 7操作系统中,系统还原是一个非常有用的功能,它可以帮助用户在系统出现问题时快速恢复到之前的状态。本文将详细介绍如何在Windows 7中进行系统还原,帮助您轻松应对各种系统问题。
一、什么是系统还原?
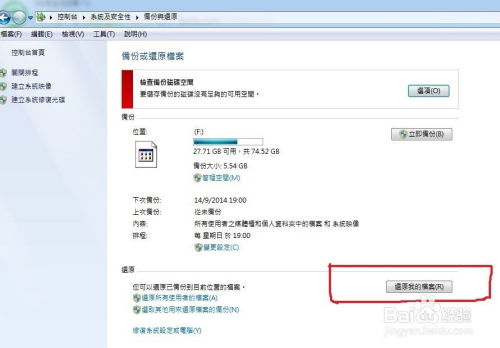
系统还原是一种恢复计算机到之前某个时间点的功能。通过系统还原,用户可以撤销最近对系统所做的更改,如安装的软件、系统设置等,从而恢复到系统正常运行的状态。
二、如何开启系统还原功能?

在开始进行系统还原之前,首先需要确保系统还原功能已经开启。以下是开启系统还原功能的步骤:
点击“开始”按钮,选择“控制面板”。
在控制面板中,找到并点击“系统和安全”。
在“系统和安全”窗口中,点击“系统”。
在左侧导航栏中,点击“系统保护”。
在“系统保护”窗口中,点击“创建”。
在弹出的对话框中,输入还原点的名称,然后点击“创建”。
等待系统创建还原点完成后,点击“关闭”。
完成以上步骤后,系统还原功能就已经开启,您可以为系统创建多个还原点,以便在需要时进行系统还原。
三、如何进行系统还原?
当系统出现问题时,您可以按照以下步骤进行系统还原:
点击“开始”按钮,选择“控制面板”。
在控制面板中,找到并点击“系统和安全”。
在“系统和安全”窗口中,点击“系统”。
在左侧导航栏中,点击“系统保护”。
在“系统保护”窗口中,点击“系统还原”。
在弹出的“系统还原”窗口中,选择要还原到的还原点,然后点击“下一步”。
在确认还原点后,点击“完成”。
系统将自动重启,并开始进行系统还原操作。
等待系统还原完成后,您的计算机将恢复到所选还原点的状态。
四、注意事项
在进行系统还原时,请注意以下事项:
在执行系统还原之前,请确保备份重要数据,以免丢失。
系统还原将撤销自还原点以来所做的所有更改,包括安装的软件、系统设置等。
在还原过程中,请不要关闭计算机,以免造成数据丢失或系统损坏。