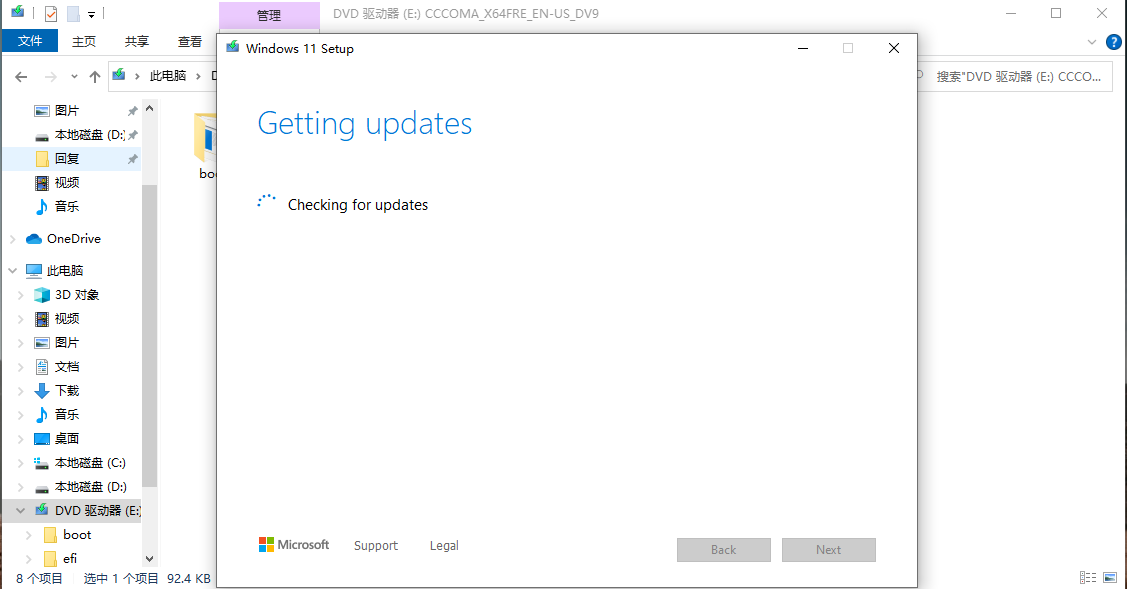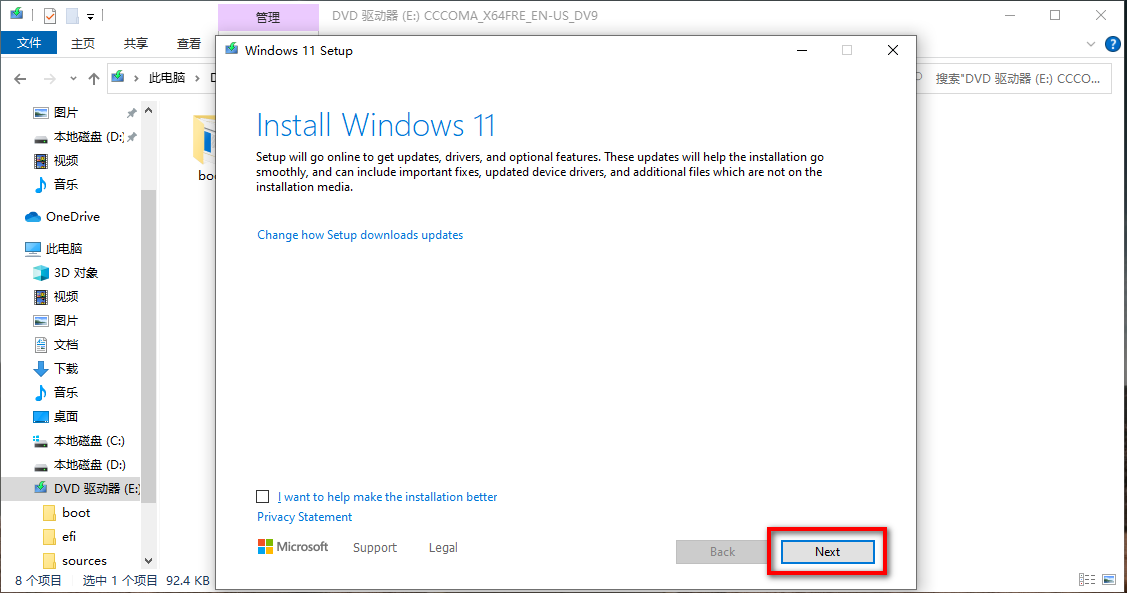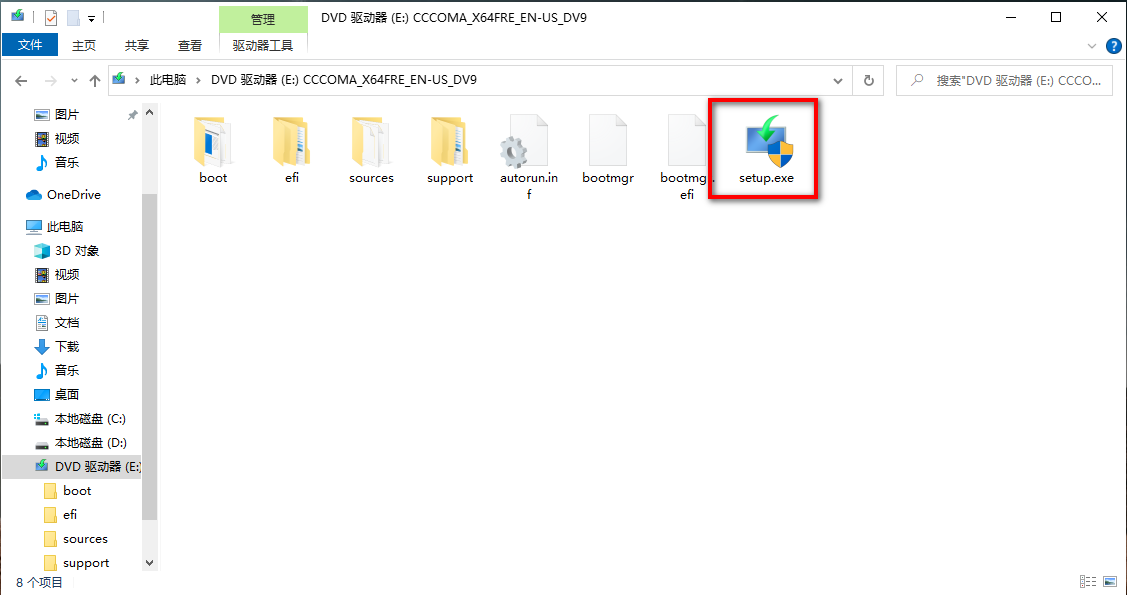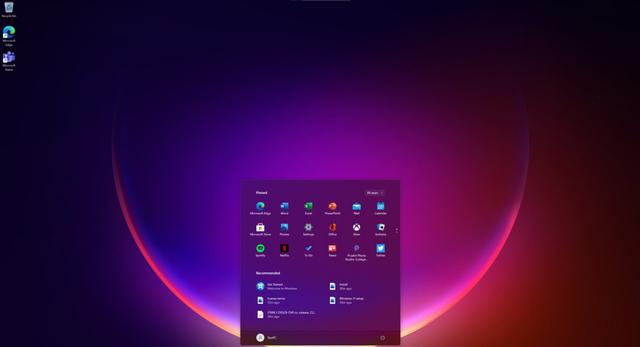 安卓版下载
安卓版下载
大小:0KB
下载:21216次
windows11镜像
- 支 持:Android
- 分 类:手机软件
- 大 小:0KB
- 版 本:Win11
- 评 分:
- 开发者:
- 下载量:21216次
- 发 布:2024-11-22 17:27
手机扫码免费下载
#windows11镜像 截图
#windows11镜像 简介
重新安装Windows 10系统是一个相对简单但需要谨慎操作的过程。以下是一个基本的步骤指南,帮助您在Windows 10上进行系统重装:
准备工作
1. 备份重要数据:在开始之前,请确保您已经备份了所有重要数据,包括文档、图片、音乐、视频等。重装系统会清除硬盘上的所有数据。2. 获取Windows 10安装介质:您需要准备一个包含Windows 10安装文件的U盘或DVD。可以通过微软官方网站下载Windows 10镜像文件,并使用工具如Rufus将其写入U盘。3. 检查硬件兼容性:确保您的计算机硬件支持Windows 10。
重装步骤
1. 启动到安装界面: 插入Windows 10安装U盘或DVD。 重启计算机,并在启动时按相应的快捷键(通常是F12或Esc)进入启动菜单,选择从U盘或DVD启动。
2. 开始安装: 在安装界面上,选择您的语言、时间和货币格式、键盘布局,然后点击“下一步”。 点击“现在安装”。 如果您有产品密钥,请输入。如果您没有,可以点击“我没有产品密钥”,继续安装,稍后可以激活。
3. 选择安装类型: 选择“自定义:仅安装Windows(高级)”。 选择安装Windows 10的位置。如果您要全新安装,可以选择未分配的空间或删除现有的分区。如果您要保留现有数据,可以选择现有的Windows分区。
4. 安装过程: 系统将开始复制文件、展开文件、安装功能、安装更新等。 在安装过程中,您的计算机可能会重启几次。
5. 设置Windows 10: 安装完成后,您需要设置Windows 10。这可能包括选择您的国家或地区、输入用户名、设置密码、选择隐私设置等。
6. 安装驱动程序和应用程序: 安装完成后,您可能需要安装驱动程序以确保所有硬件正常工作。 安装您需要的应用程序,如浏览器、办公软件、安全软件等。
注意事项
确保安装介质可靠:使用可靠的U盘或DVD,确保安装文件完整。 遵循安全指南:在操作过程中,确保遵循所有安全指南,以避免数据丢失或其他问题。 激活Windows 10:安装完成后,确保激活Windows 10以享受全部功能。
希望这些步骤能帮助您顺利重新安装Windows 10系统。如果有任何问题,欢迎随时提问。
Windows 10系统重新安装指南:轻松恢复电脑性能
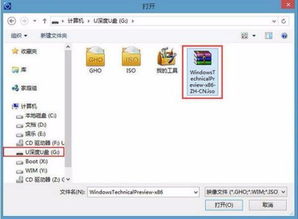
随着电脑使用时间的增长,系统可能会出现运行缓慢、程序冲突等问题。这时,重新安装Windows 10系统是一个有效的解决方案。本文将详细介绍Windows 10系统重新安装的步骤,帮助您轻松恢复电脑性能。
一、备份重要数据
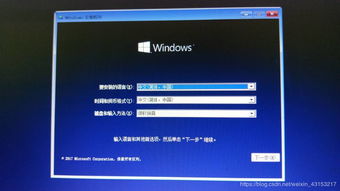
在开始重装Windows 10系统之前,首先需要备份电脑中的重要数据。这包括个人文件、照片、视频、文档等。您可以选择将数据备份到外部硬盘、移动硬盘或云存储服务中,以确保数据安全。
二、制作Windows 10安装U盘

1. 下载Windows 10镜像文件:访问微软官方网站(https://www.microsoft.com/zh-cn/software-download/windows10),下载Windows 10镜像文件。
2. 制作安装U盘:使用第三方软件(如Rufus)将下载的镜像文件写入U盘中,制作成可引导的安装U盘。
三、进入BIOS设置
1. 重启电脑,在开机时按下相应的快捷键(通常是F2、F12、Del)进入BIOS设置。
2. 在BIOS设置中找到“Boot”选项卡,将U盘移动到第一启动项,保存改动并退出。
四、开始安装Windows 10
1. 重新启动电脑,此时会自动进入Windows 10安装界面。
2. 按照提示进行安装操作,包括选择语言、地区、键盘布局等。
3. 选择安装类型,这里选择“自定义:仅安装Windows(高级)”。
4. 选择系统安装的分区,如果有固态硬盘,建议将系统安装在固态硬盘上。
5. 等待安装过程完成,电脑会自动重启。
五、设置Windows 10账户和密码
1. 重启后,按照提示设置Windows 10账户和密码。
2. 根据个人需求,选择是否启用Windows Hello(生物识别登录)。
3. 设置网络连接,包括无线网络和宽带连接。
六、安装驱动程序和软件
1. 重启电脑后,系统会自动安装必要的驱动程序。
2. 根据个人需求,安装所需的软件,如办公软件、浏览器、杀毒软件等。
通过以上步骤,您可以轻松地重新安装Windows 10系统,恢复电脑性能。在安装过程中,请注意备份重要数据,并按照提示进行操作。祝您安装顺利!