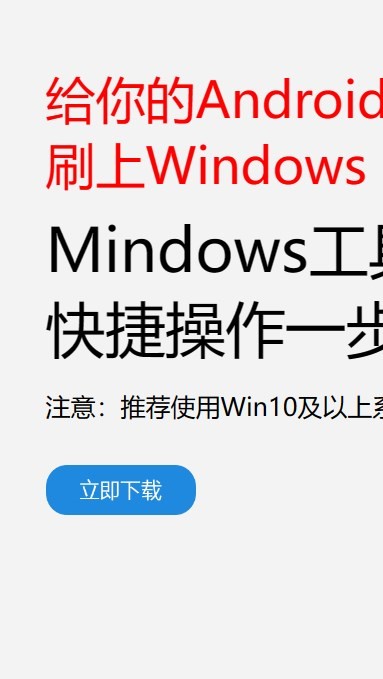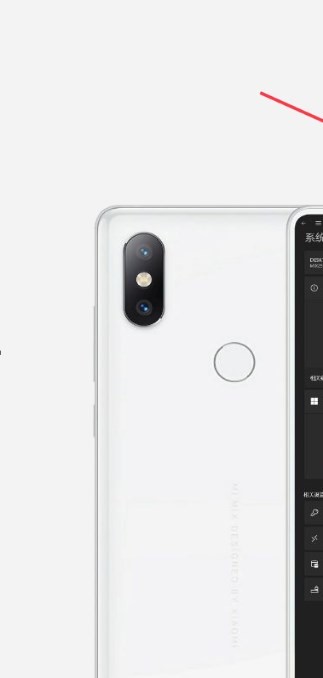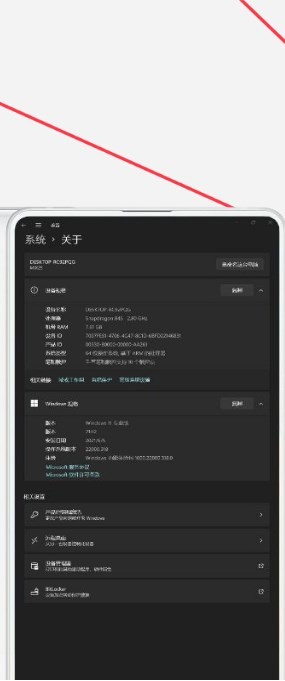安卓版下载
安卓版下载
大小:7.0MB
下载:17744次
mindows工具箱
- 支 持:Android
- 分 类:手机软件
- 大 小:7.0MB
- 版 本:v1.0
- 评 分:
- 开发者:
- 下载量:17744次
- 发 布:2024-11-22 17:02
手机扫码免费下载
#mindows工具箱 截图
#mindows工具箱 简介
在Mac上删除Windows系统是一个比较复杂的操作,需要谨慎进行。以下是一般步骤,但请注意,操作前请确保备份重要数据,并了解所有步骤的风险。
1. 启动Mac:首先,启动你的Mac。
2. 进入恢复模式:在Mac启动时,同时按住 `Cmd R` 键,直到出现苹果标志和进度条。
3. 打开磁盘工具:在恢复模式中,选择“磁盘工具”并点击“继续”。
4. 选择磁盘:在磁盘工具中,找到安装了Windows的磁盘(通常是EFI或BOOTCAMP分区),然后点击“删除”或“抹掉”按钮。
5. 确认删除:在弹出的确认窗口中,确认你想要删除的分区,并点击“删除”或“抹掉”按钮。
6. 退出磁盘工具:删除完成后,关闭磁盘工具。
7. 恢复Mac启动项:如果之前设置了Windows启动项,现在需要将其恢复到默认的Mac启动项。在恢复模式中,选择“实用工具”下的“启动磁盘”,然后选择Mac的启动盘。
8. 重新启动Mac:选择“重新启动”按钮,Mac将重启并进入正常的启动流程。
请注意,这些步骤可能会因Mac的型号和操作系统版本而有所不同。此外,如果你不确定如何操作,建议寻求专业帮助或咨询苹果客服。
Mac电脑如何安全删除Windows系统
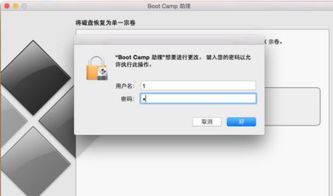
准备工作
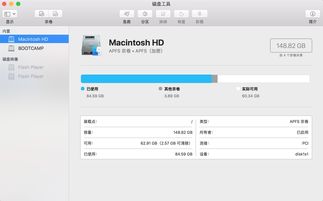
在开始删除Windows系统之前,请确保您已经完成了以下准备工作:
备份重要数据:在删除Windows系统之前,请确保将所有重要数据备份到外部存储设备或云存储服务中。
关闭所有应用程序:在开始操作前,请确保所有应用程序都已关闭,以避免数据丢失或损坏。
进入Boot Camp助理
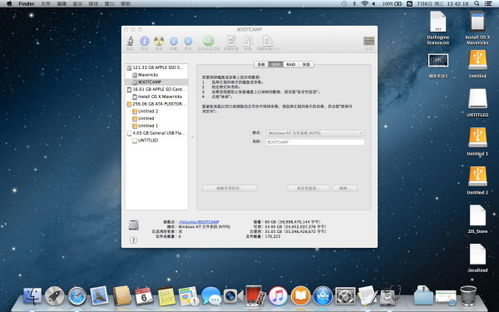
Boot Camp助理是Mac电脑中用于管理Windows系统的工具。以下是进入Boot Camp助理的步骤:
重启Mac电脑,在启动时按住Option键。
从出现的启动选项中选择MacOS系统。
在桌面找到“应用程序”文件夹,然后打开“实用工具”文件夹。
双击打开“Boot Camp助理”。
删除Windows系统
进入Boot Camp助理后,按照以下步骤删除Windows系统:
在Boot Camp助理界面中,点击“继续”按钮。
选择要删除的Windows分区,然后点击“删除”按钮。
在弹出的确认对话框中,再次点击“删除”按钮。
等待删除过程完成,这可能需要一段时间。
恢复磁盘空间
删除Windows系统后,您需要将释放出的磁盘空间恢复给MacOS系统。以下是恢复磁盘空间的步骤:
在Boot Camp助理界面中,点击“继续”按钮。
选择“将磁盘空间恢复给MacOS”选项。
点击“继续”按钮,然后等待恢复过程完成。
注意事项
在删除Windows系统时,请注意以下事项:
确保在删除前备份重要数据,以免数据丢失。
在删除过程中,不要关闭Mac电脑,以免造成数据损坏。
如果遇到问题,可以尝试重新启动Mac电脑,并再次尝试删除Windows系统。
通过以上步骤,您可以在Mac电脑上安全删除Windows系统,并恢复磁盘空间。在操作过程中,请务必谨慎,确保数据安全。祝您操作顺利!