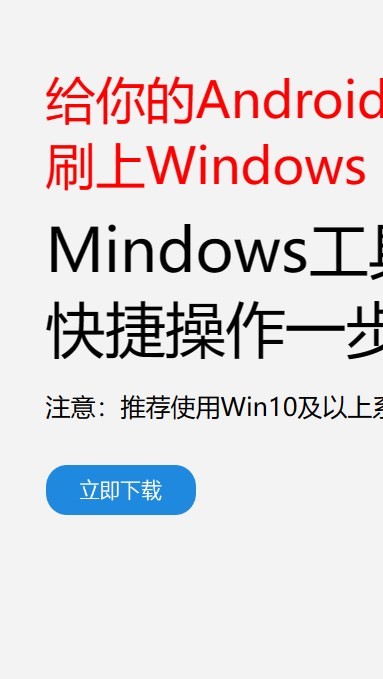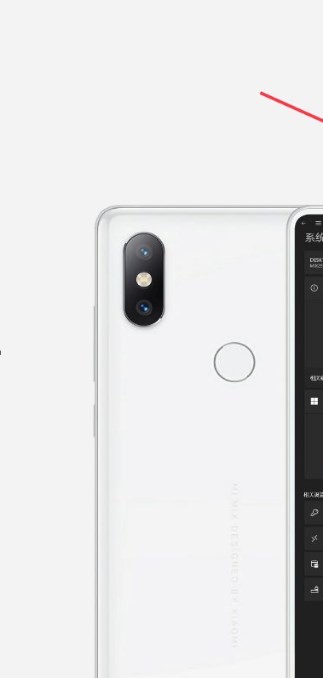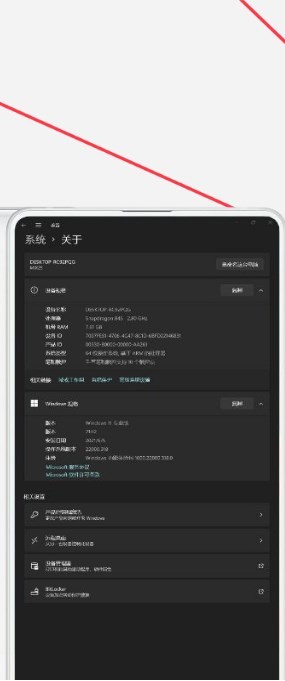安卓版下载
安卓版下载
大小:7.0MB
下载:8679次
mindows工具箱
- 支 持:Android
- 分 类:手机软件
- 大 小:7.0MB
- 版 本:v1.0
- 评 分:
- 开发者:
- 下载量:8679次
- 发 布:2024-11-22 16:33
手机扫码免费下载
#mindows工具箱 截图
#mindows工具箱 简介
要在Windows 7上使用光盘启动并重装系统,您需要按照以下步骤操作:
1. 准备Windows 7安装光盘:确保您有一张Windows 7的安装光盘,并且它是正版且可用的。
2. 设置BIOS以从光盘启动: 关闭计算机。 打开计算机,并在屏幕上显示制造商徽标时按下相应的键进入BIOS设置。通常,这个键是Del、F1、F2、F10或Esc,具体取决于您的计算机型号。 在BIOS设置中,找到启动选项(Boot Options)或启动顺序(Boot Order)。 将CD/DVDROM驱动器设置为第一启动设备。 保存更改并退出BIOS设置。
3. 插入Windows 7安装光盘并重新启动计算机: 将Windows 7安装光盘插入计算机的光驱。 重新启动计算机。
4. 开始安装Windows 7: 当计算机从光盘启动时,您会看到“Press any key to boot from CD or DVD...”的提示。此时,请按任意键继续。 安装程序将加载,并显示Windows安装界面。 按照屏幕上的指示进行操作,选择安装语言、时间和货币格式、键盘或输入方法,然后点击“下一步”。 在“安装Windows”页面,点击“现在安装”。 接下来,您可能需要输入产品密钥,但您也可以选择跳过此步骤(这将允许您在安装完成后激活Windows)。 选择要安装的Windows版本(例如,Windows 7 Home Premium、Windows 7 Professional等)。 接受许可条款,然后点击“下一步”。 选择“自定义(高级)”选项,以便您可以安装Windows到一个新的或现有的分区。 如果您要在一个新的分区上安装Windows,请创建一个新的分区,然后选择该分区进行安装。如果您要在现有的分区上安装Windows,请选择该分区,然后点击“下一步”。 安装程序将开始复制文件、展开文件、安装功能、安装更新,并最终完成安装。
5. 完成安装并设置Windows: 在安装过程中,您可能需要设置区域和键盘设置、输入用户名和计算机名、设置密码、选择Windows更新设置等。 安装完成后,您将看到一个欢迎屏幕,并可以开始使用Windows 7。
请注意,在执行这些步骤之前,请确保您已经备份了重要数据,因为重装系统会删除硬盘上的所有数据。此外,根据您的计算机型号和BIOS版本,具体的步骤可能会有所不同。如果您不确定如何操作,请查阅您的计算机手册或联系技术支持。
Windows 7 重装系统:使用光盘启动的详细步骤

在电脑使用过程中,系统可能会出现各种问题,重装系统是解决这些问题的有效方法之一。本文将详细介绍如何使用Windows 7安装光盘启动电脑,进行系统重装。
一、准备工具与材料

1. Windows 7 安装光盘(正版或盗版均可,但建议使用正版)
2. 4.7G的DVD空盘(用于刻录系统文件)
3. 电脑一台(确保电脑光驱正常工作)
二、刻录系统文件到光盘

1. 将Windows 7安装光盘放入电脑光驱。
2. 打开电脑,进入BIOS设置,将第一启动项设置为CD-ROM。
3. 保存BIOS设置,重启电脑。
4. 进入Windows 7安装界面,选择“现在安装”。
5. 按照提示操作,将系统文件刻录到DVD空盘上。
三、使用光盘启动电脑
1. 将刻录好的Windows 7安装光盘放入电脑光驱。
2. 重启电脑,进入BIOS设置,将第一启动项设置为CD-ROM。
3. 保存BIOS设置,重启电脑。
4. 电脑会自动从光盘启动,进入Windows 7安装界面。
四、选择安装类型与分区
1. 在Windows 7安装界面,选择“现在安装”。
2. 选择安装类型,如“自定义(高级)”。
3. 选择要安装系统的分区,如C盘。
4. 点击“格式化”按钮,将C盘格式化为NTFS文件系统。
五、安装Windows 7系统
1. 点击“下一步”按钮,开始安装Windows 7系统。
2. 等待系统安装完成,电脑会自动重启。
3. 进入Windows 7桌面,完成系统安装。
六、设置系统与驱动程序
1. 进入Windows 7桌面,按照提示设置用户账户和密码。
2. 安装必要的驱动程序,如显卡、网卡、声卡等。
3. 安装杀毒软件,保护电脑安全。
通过以上步骤,您就可以使用Windows 7安装光盘启动电脑,进行系统重装了。在重装系统过程中,请注意备份重要数据,以免丢失。祝您重装系统顺利!