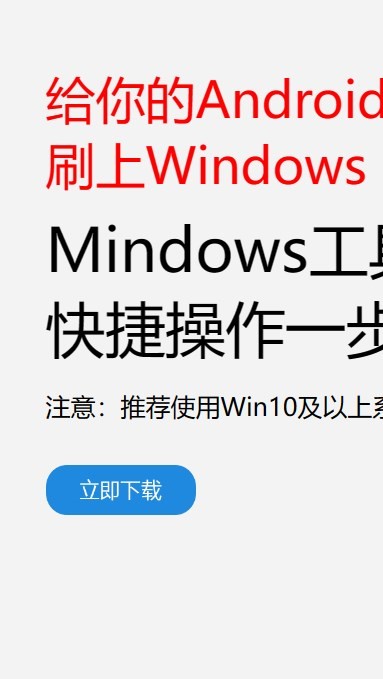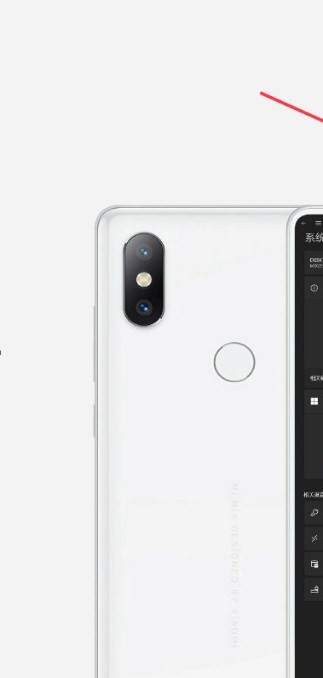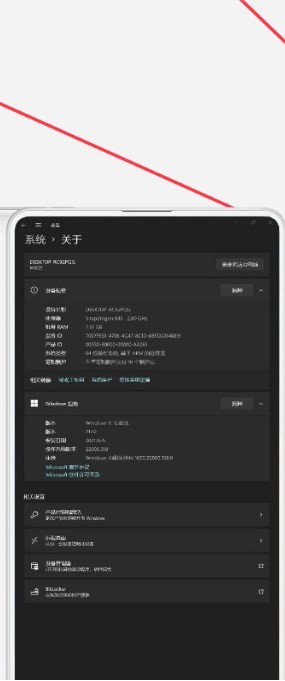安卓版下载
安卓版下载
大小:7.0MB
下载:26081次
mindows工具箱
- 支 持:Android
- 分 类:手机软件
- 大 小:7.0MB
- 版 本:v1.0
- 评 分:
- 开发者:
- 下载量:26081次
- 发 布:2024-11-22 08:36
手机扫码免费下载
#mindows工具箱 截图
#mindows工具箱 简介
要将MacBook更换为Windows系统,您需要使用Boot Camp Assistant。Boot Camp是苹果公司提供的一个工具,允许用户在Mac上安装Windows操作系统。以下是更换步骤:
1. 准备: 确保您的MacBook运行的是最新版本的macOS。 下载最新版本的Windows 10或Windows 11 ISO文件。 准备一个至少16GB的USB闪存驱动器。
2. 创建Windows安装介质: 将USB闪存驱动器插入MacBook。 打开“启动台”(Launchpad),然后点击“其他”文件夹中的“Boot Camp Assistant”。 在Boot Camp Assistant中,选择“创建Windows安装盘”,然后点击“继续”。 选择下载的Windows ISO文件,并选择USB闪存驱动器作为目标驱动器,然后点击“继续”。 等待Boot Camp Assistant完成Windows安装盘的创建。
3. 分区硬盘: 在Boot Camp Assistant中,选择“安装Windows或macOS”。 选择“分区”选项,并拖动滑块来分配给Windows的硬盘空间。请注意,至少需要32GB的空间来安装Windows。 点击“安装”按钮,然后按照提示完成分区。
4. 安装Windows: 重新启动MacBook,并按住“Option”键,直到出现启动选项菜单。 选择“Windows安装盘”并按“Enter”键开始安装Windows。 按照Windows安装向导的提示完成安装过程。
5. 安装Boot Camp驱动程序: 安装完成后,插入之前创建的Windows安装盘。 打开“文件资源管理器”,然后导航到USB闪存驱动器上的“BootCamp”文件夹。 双击“setup.exe”文件,然后按照提示安装Boot Camp驱动程序。
6. 配置Windows: 安装完成后,您可能需要配置Windows,包括设置网络、更新驱动程序等。
7. 在Mac和Windows之间切换: 重启MacBook时,按住“Option”键,然后选择要启动的操作系统。
请注意,在执行上述操作之前,请确保您已经备份了所有重要数据,因为分区和安装过程可能会删除硬盘上的数据。此外,安装Windows后,您将无法使用某些Mac特有的功能,如触控板手势和某些硬件功能。
MacBook换Windows系统:详细步骤与注意事项
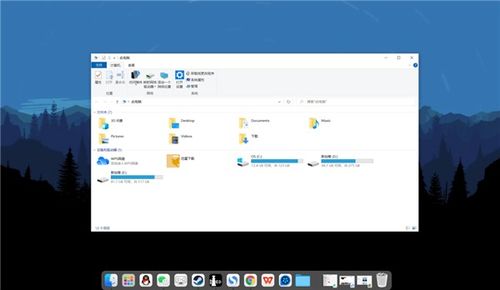
一、准备工作
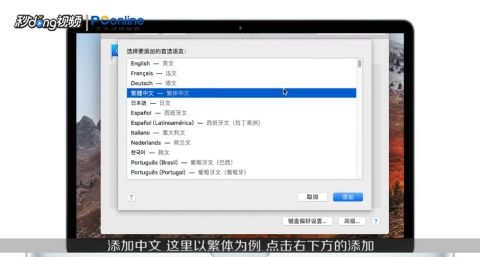
在开始安装Windows系统之前,我们需要做一些准备工作:
确认MacBook支持Windows系统:并非所有MacBook都支持安装Windows系统,具体可以参考苹果官方网站或者咨询苹果客服。
准备Windows安装盘:可以是ISO镜像文件或者实体光盘。
准备至少8GB的U盘:用于制作启动U盘。
备份重要数据:在安装新系统之前,请确保备份MacBook中的重要数据,以免丢失。
二、安装步骤

以下是安装Windows系统的详细步骤:
将Windows安装盘插入MacBook,重启电脑。
在启动过程中,按住Option键,进入启动管理器。
选择Windows安装盘,然后按Enter键。
按照提示操作,开始安装Windows系统。
安装完成后,重启电脑。
进入Windows系统后,根据提示安装Boot Camp驱动程序。
三、注意事项
在安装Windows系统过程中,需要注意以下几点:
安装Windows系统后,部分功能可能无法正常使用,如触摸板、耳机等。此时,需要安装Boot Camp驱动程序。
Boot Camp驱动程序需要从苹果官方网站下载,并安装到Windows系统中。
安装Windows系统后,MacBook的电池续航能力可能会受到影响。
部分软件可能无法在Windows系统中正常运行,需要寻找兼容版本或者使用虚拟机。
通过以上步骤,您可以在MacBook上成功安装Windows系统。不过,需要注意的是,安装新系统可能会对电脑性能和电池续航能力产生影响。在安装之前,请确保备份重要数据,并了解相关注意事项。