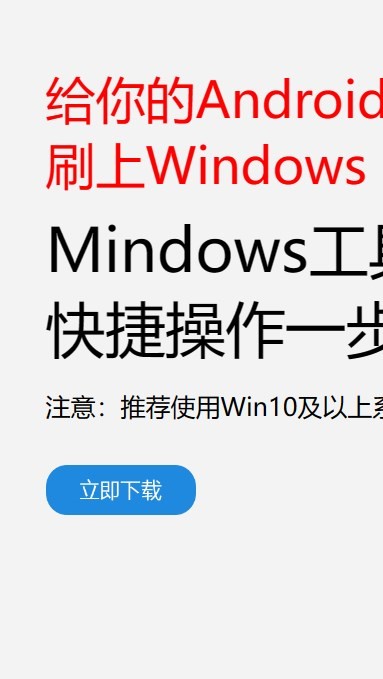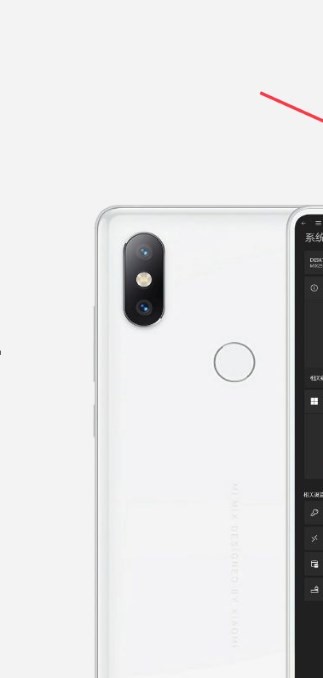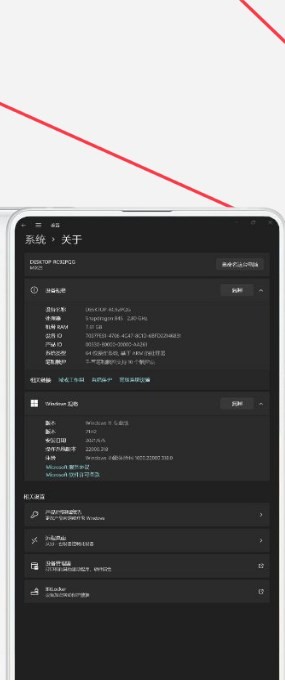安卓版下载
安卓版下载
大小:7.0MB
下载:18178次
mindows工具箱
- 支 持:Android
- 分 类:手机软件
- 大 小:7.0MB
- 版 本:v1.0
- 评 分:
- 开发者:
- 下载量:18178次
- 发 布:2024-11-22 06:10
手机扫码免费下载
#mindows工具箱 截图
#mindows工具箱 简介
在Windows 7系统中查看MAC地址的方法主要有两种:
方法一:使用命令提示符
1. 打开命令提示符: 单击“开始”菜单,输入“cmd”并按回车键,或者在“运行”对话框中输入“cmd”并回车。
2. 输入命令: 在命令提示符窗口中输入`ipconfig /all`并按回车键。
3. 查看MAC地址: 在返回的信息中,找到“物理地址”或“MAC地址”字段,这就是您的MAC地址。
方法二:通过网络适配器属性
1. 打开网络和共享中心: 单击“开始”菜单,选择“控制面板”。 选择“网络和共享中心”。
2. 更改适配器设置: 在网络和共享中心界面,点击“更改适配器设置”。
3. 查看网络连接属性: 右键点击您想要查看的网络连接(例如“本地连接”或“无线网络连接”)。 选择“状态”。 在状态窗口中,点击“详细信息”。
4. 查看MAC地址: 在详细信息窗口中,找到“物理地址”字段,这就是您的MAC地址。
通过以上两种方法,您可以轻松地在Windows 7系统中查看本机的MAC地址。
Windows 7系统MAC地址详解:查看、修改与绑定
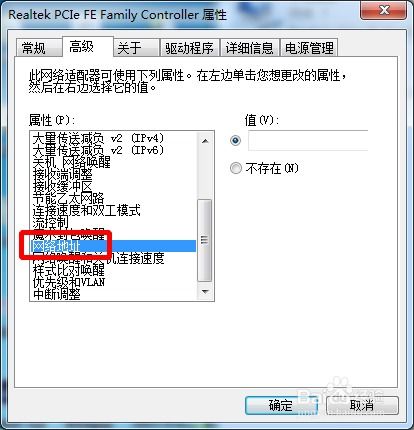
MAC地址,即媒体访问控制地址,是网络设备在局域网中的唯一标识符。在Windows 7系统中,了解如何查看、修改MAC地址以及如何将MAC地址与网络进行绑定,对于网络管理和安全防护具有重要意义。
一、什么是MAC地址?
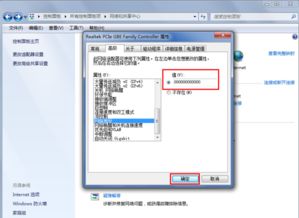
MAC地址是由48位二进制数字组成,通常以6组两位十六进制数表示,每组之间用冒号或短横线隔开,例如:00:1A:2B:3C:4D:5E。每个网络设备在出厂时都会分配一个唯一的MAC地址,用于在网络中识别该设备。
二、如何查看Windows 7系统的MAC地址?
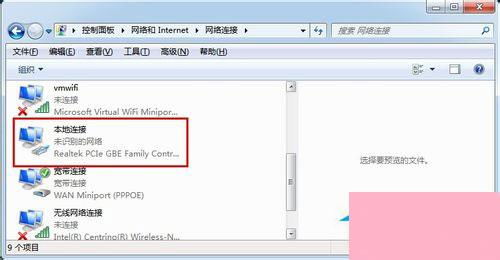
在Windows 7系统中,查看MAC地址的方法有以下几种:
1. 通过网络图标查看
(1)点击任务栏右下角的网络图标,选择“打开网络和共享中心”。
(2)在弹出的窗口中,点击“更改适配器设置”。
(3)右击要查看MAC地址的网卡,选择“状态”。
(4)在弹出的窗口中,点击“详细信息”,即可看到MAC地址。
2. 通过命令提示符查看
(1)按下“Windows键 R”,输入“cmd”并回车,打开命令提示符。
(2)在命令提示符中输入“ipconfig /all”,按回车键。
(3)在输出信息中找到“物理地址”一行,即可看到MAC地址。
3. 通过运行窗口查看
(1)按下“Windows键 R”,输入“control”并回车,打开控制面板。
(2)在控制面板中,找到“网络和共享中心”,点击进入。
(3)在左侧菜单中,选择“更改适配器设置”。
(4)右击要查看MAC地址的网卡,选择“状态”。
(5)在弹出的窗口中,点击“详细信息”,即可看到MAC地址。
三、如何修改Windows 7系统的MAC地址?
在Windows 7系统中,修改MAC地址的方法有以下几种:
1. 使用第三方软件修改
(1)下载并安装一款MAC地址修改软件,如“MAC地址修改器”。
(2)打开软件,选择要修改的网卡,输入新的MAC地址。
(3)点击“修改”按钮,即可完成MAC地址的修改。
2. 通过本地连接属性修改
(1)右击任务栏右下角的网络图标,选择“打开网络和共享中心”。
(2)在弹出的窗口中,点击“更改适配器设置”。
(3)右击要修改MAC地址的网卡,选择“属性”。
(4)在弹出的窗口中,选择“高级”选项卡。
(5)在“属性”列表中,找到“网络地址”或“Locally Administered Address”,输入新的MAC地址。
(6)点击“确定”按钮,即可完成MAC地址的修改。
四、如何将MAC地址与网络进行绑定?
将MAC地址与网络进行绑定,可以防止其他设备蹭网,提高网络安全。以下是在Windows 7系统中绑定MAC地址的方法:
1. 在路由器中绑定MAC地址
(1)登录路由器管理界面。
(2)找到“MAC地址过滤”或“MAC过滤”选项。
(3)选择“允许”或“拒绝”选项,并输入要绑定的MAC地址。
(4)点击“保存”或“应用”按钮,即可完成MAC地址的绑定。