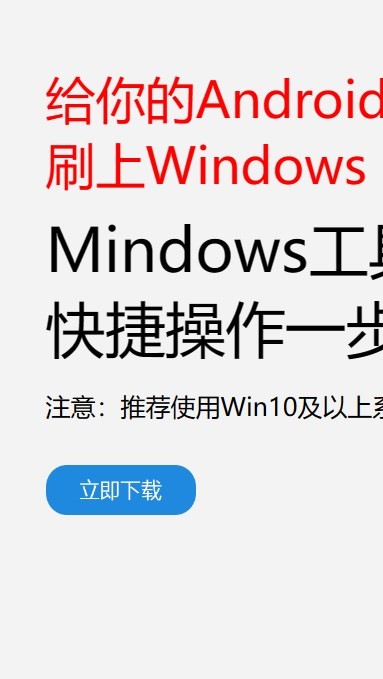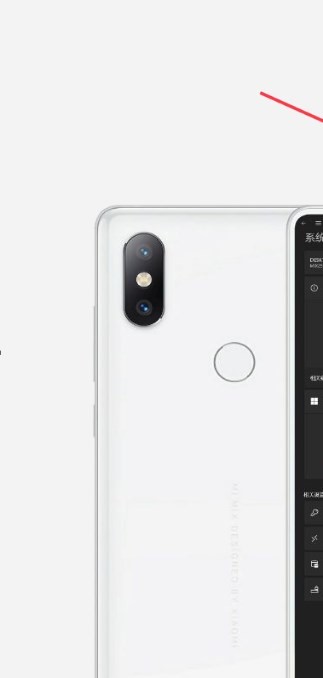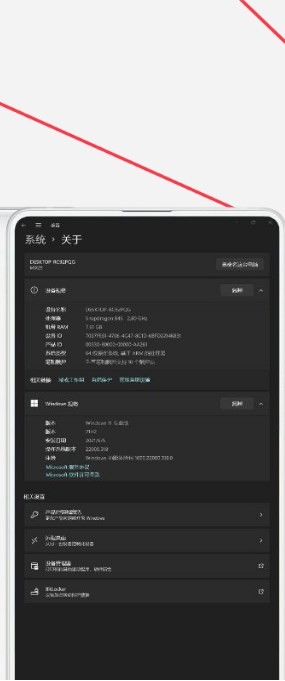安卓版下载
安卓版下载
大小:7.0MB
下载:33759次
mindows工具箱
- 支 持:Android
- 分 类:手机软件
- 大 小:7.0MB
- 版 本:v1.0
- 评 分:
- 开发者:
- 下载量:33759次
- 发 布:2024-11-22 02:47
手机扫码免费下载
#mindows工具箱 截图
#mindows工具箱 简介
Windows 10 系统自带了录屏功能,您无需额外下载其他软件即可使用。以下是使用Windows 10自带录屏功能的步骤:
1. 启用Xbox Game Bar: 打开“设置”应用。 进入“游戏”选项。 确保Xbox Game Bar功能已开启。
2. 启动Xbox Game Bar: 按下 `Win G` 组合键,唤出Xbox Game Bar。
3. 开始录屏: 在Xbox Game Bar中,点击“捕获”图标。 选择“开始录制”按钮,开始录制屏幕内容。
4. 停止录屏: 录制完成后,再次按下 `Win G` 组合键,然后点击“显示所有捕获”。 选择“停止录制”按钮,停止录制并保存视频。
5. 修改文件保存目录: 如果需要修改录屏文件的保存目录,可以进入“设置”应用,选择“系统”选项,然后选择“存储”。 在“保存位置”中,可以更改视频文件的保存路径。
您也可以参考以下链接获取更详细的教程:
深入解析Windows系统自带的录像功能
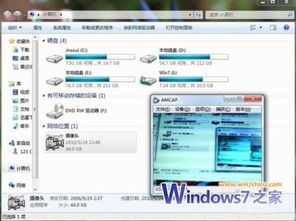
一、Windows系统自带的录像工具介绍
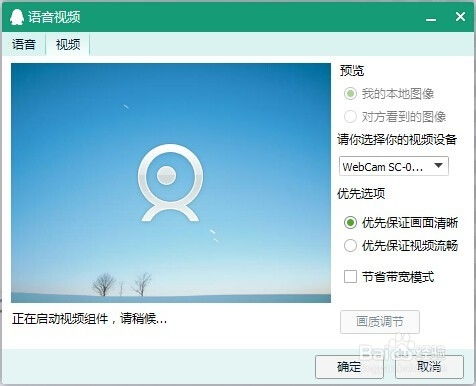
Windows系统自带的录像工具名为“问题步骤记录器”(Problem Steps Recorder,简称PSR)。它是一个轻量级的屏幕录像工具,可以记录屏幕操作和声音,并将操作过程保存为HTML文件或MHT文件。以下是PSR的主要特点:
简单易用:无需安装额外的软件,直接通过运行窗口即可启动。
轻量级:占用系统资源较少,不会影响电脑运行速度。
支持录制屏幕操作和声音:可以记录用户在电脑上的操作过程和声音。
保存为HTML或MHT文件:方便分享和查看。
二、如何使用Windows系统自带的录像功能
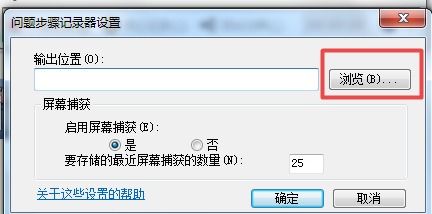
以下是使用Windows系统自带的录像功能的基本步骤:
按下键盘上的“Win R”键,打开运行窗口。
在运行窗口中输入“psr.exe”,然后按回车键。
在弹出的“问题步骤记录器”窗口中,点击“开始记录”按钮。
开始进行屏幕操作和声音录制。
录制完成后,点击“停止记录”按钮。
在弹出的“另存为”窗口中,选择保存路径和文件名,然后点击“保存”。
三、Windows系统自带的录像功能的应用场景
Windows系统自带的录像功能在以下场景中具有广泛的应用:
教学演示:录制教学视频,方便学生复习。
技术支持:记录操作步骤,帮助用户解决问题。
游戏直播:录制游戏过程,分享游戏乐趣。
会议记录:记录会议内容,方便后续查阅。
Windows系统自带的录像功能虽然功能相对简单,但足以满足日常生活中的基本需求。通过本文的介绍,相信您已经对Windows系统自带的录像功能有了更深入的了解。在今后的工作和生活中,不妨尝试使用这一实用工具,记录下每一个精彩瞬间。