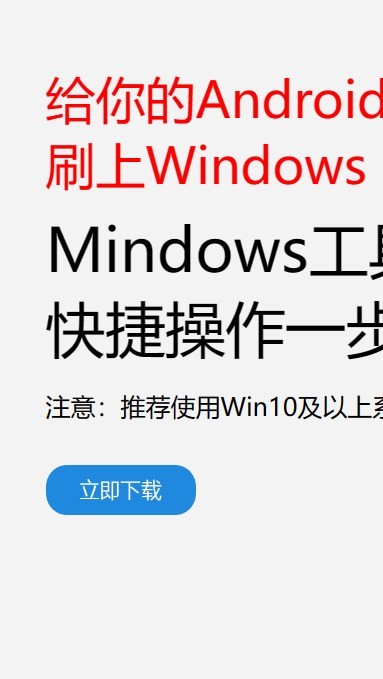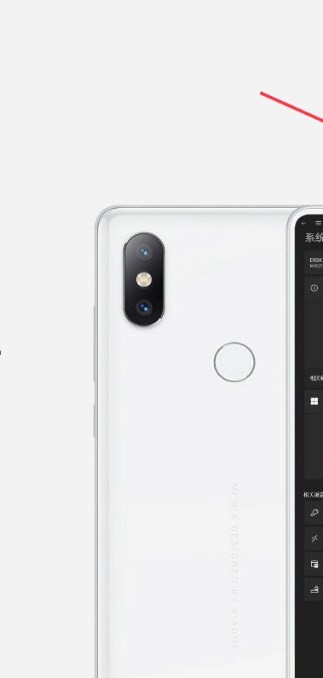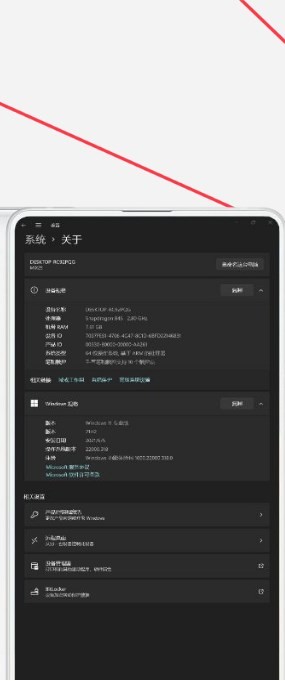安卓版下载
安卓版下载
大小:7.0MB
下载:16173次
mindows工具箱
- 支 持:Android
- 分 类:手机软件
- 大 小:7.0MB
- 版 本:v1.0
- 评 分:
- 开发者:
- 下载量:16173次
- 发 布:2024-11-20 09:15
手机扫码免费下载
#mindows工具箱 截图
#mindows工具箱 简介
要在Mac上安装Windows系统,你可以使用Boot Camp Assistant。这是一个苹果官方提供的工具,可以帮助你在Mac上安装Windows操作系统。以下是安装步骤:
1. 确保你的Mac符合安装Windows的要求。大多数现代Mac都可以安装Windows 10或Windows 11。2. 下载Windows 10或Windows 11的ISO文件。你可以在微软的官方网站上找到这些文件。3. 打开Boot Camp Assistant。你可以在启动台、应用程序文件夹或使用Spotlight搜索找到它。4. 在Boot Camp Assistant中,选择“创建Windows安装盘”并插入一个至少16GB的U盘。5. 等待Boot Camp Assistant下载Windows支持软件并创建Windows安装盘。6. 下载完成后,选择“安装Windows或另一操作系统”并点击“继续”。7. 在弹出的窗口中,选择Windows ISO文件并点击“继续”。8. Boot Camp Assistant会要求你选择Windows安装盘和Mac的启动盘。选择Windows安装盘并点击“继续”。9. 接下来,你需要选择Windows分区的大小。Boot Camp Assistant会为你提供一个建议的分区大小,但你可以根据需要调整它。10. 点击“安装”开始安装Windows。在安装过程中,你的Mac会重启几次。11. 安装完成后,你可以在启动时选择启动Windows或macOS。
请注意,在安装Windows之前,请确保你已经备份了所有重要数据,因为分区和安装过程可能会擦除你的硬盘上的数据。此外,安装Windows后,你可能需要重新安装一些Mac上的应用程序和驱动程序。
Mac安装Windows系统的完整指南
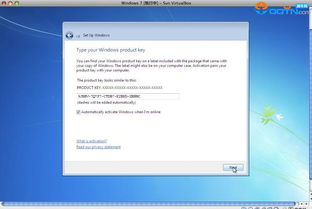
一、准备工作
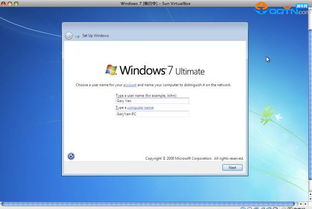
在开始安装之前,请确保您已做好以下准备工作:
一台Mac电脑,建议使用Intel Core i5或更高处理器。
一个Windows系统安装盘或ISO镜像文件。
足够的硬盘空间,至少需要20GB以上。
Boot Camp软件,可通过Mac App Store免费下载。
二、安装Boot Camp软件
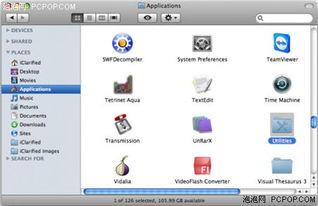
Boot Camp是苹果公司提供的一款官方软件,用于在Mac上安装Windows系统。以下是安装Boot Camp的步骤:
打开Mac App Store,搜索“Boot Camp”并下载安装。
安装完成后,双击“Boot Camp Assistant”应用程序。
在“Boot Camp Assistant”中,选择“安装Windows”选项。
按照提示操作,将Windows安装盘或ISO镜像文件插入Mac电脑。
三、分区硬盘
在安装Windows之前,需要将Mac硬盘分区。以下是分区步骤:
在“Boot Camp Assistant”中,选择要分区的硬盘。
设置Windows分区的大小,建议至少20GB。
点击“分区”按钮,开始分区。
四、安装Windows系统
完成硬盘分区后,即可开始安装Windows系统。以下是安装步骤:
将Windows安装盘或ISO镜像文件插入Mac电脑。
重启Mac电脑,按住Option键进入启动选项。
选择Windows安装盘或ISO镜像文件,启动Windows安装程序。
按照提示操作,完成Windows系统的安装。
五、安装Windows驱动程序
安装完Windows系统后,需要安装相应的驱动程序,以确保Mac硬件正常工作。以下是安装驱动程序的步骤:
打开Boot Camp软件。
选择“安装Windows驱动程序”选项。
按照提示操作,安装驱动程序。
六、切换系统
安装完成后,您可以通过以下方法切换系统:
重启Mac电脑。
在启动过程中,按住Option键进入启动选项。
选择要启动的系统(Mac或Windows)。
七、注意事项
在安装Windows系统时,请注意以下事项:
确保Mac电脑的硬件支持Windows系统。
备份重要数据,以防数据丢失。
安装驱动程序时,请按照提示操作。