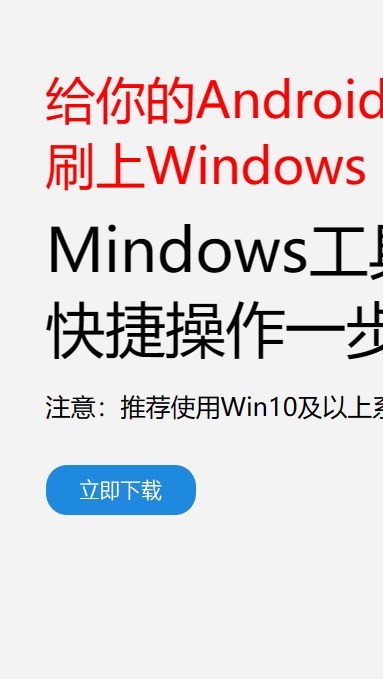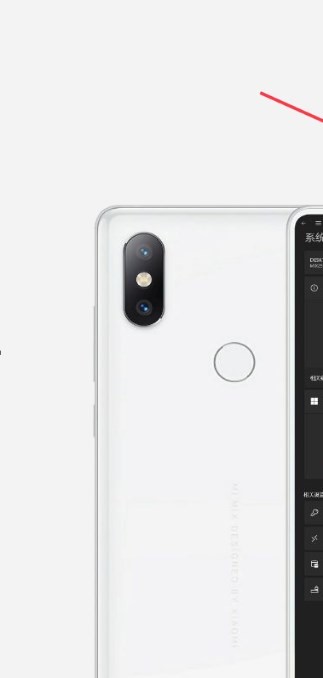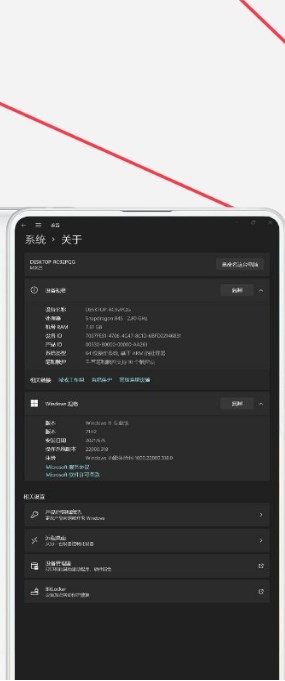安卓版下载
安卓版下载
大小:7.0MB
下载:12617次
mindows工具箱
- 支 持:Android
- 分 类:手机软件
- 大 小:7.0MB
- 版 本:v1.0
- 评 分:
- 开发者:
- 下载量:12617次
- 发 布:2024-11-20 05:39
手机扫码免费下载
#mindows工具箱 截图
#mindows工具箱 简介
重建Windows系统通常意味着你需要重新安装操作系统,这可能是因为系统崩溃、病毒感染、硬件故障或其他原因导致的。在开始之前,请确保你备份了所有重要数据,因为重建过程可能会删除硬盘上的所有内容。
以下是重建Windows系统的基本步骤:
1. 准备Windows安装介质: 如果你没有Windows安装介质,你可以从微软官方网站下载Windows ISO文件,并使用USB闪存驱动器或DVD来创建安装介质。 如果你已经有Windows安装介质,请确保它包含你想要安装的Windows版本。
2. 启动到安装介质: 将安装介质插入你的计算机,然后重启计算机。 在计算机启动时,按F12键(或根据制造商说明的其他键)进入启动菜单。 选择从USB闪存驱动器或DVD启动。
3. 开始安装过程: 选择你的语言、时间和货币格式、键盘布局等。 选择“自定义:仅安装Windows(高级)”。 选择要安装Windows的硬盘分区。如果你想要完全重新安装,可以选择“未分配的空间”并点击“新建”来创建一个新的分区。 等待Windows安装完成。这可能需要一段时间。
4. 设置Windows: 安装完成后,你需要设置Windows,包括创建用户账户、设置网络等。
5. 安装驱动程序和应用程序: 安装硬件驱动程序,以确保所有硬件都能正常工作。 安装你需要的应用程序和工具。
6. 恢复数据: 如果你之前备份了数据,现在可以将它们恢复到新安装的Windows系统上。
7. 更新Windows: 安装最新的Windows更新,以确保系统安全并修复已知的错误。
请注意,重建Windows系统是一个复杂的过程,可能会遇到各种问题。如果你不熟悉这个过程,建议寻求专业人士的帮助。此外,不同的Windows版本(如Windows 10、Windows 11等)可能会有不同的安装步骤,所以请确保你遵循适合你版本的指南。
Windows系统重建:全面指南

随着电脑使用时间的增长,系统可能会出现各种问题,如运行缓慢、频繁崩溃或病毒感染。在这种情况下,重建Windows系统可能是解决问题的最佳选择。本文将为您详细介绍如何重建Windows系统,确保您的电脑恢复最佳状态。
一、重建Windows系统的原因
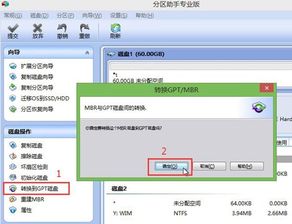
1. 系统运行缓慢:随着时间的推移,电脑中会积累大量垃圾文件和无效注册表项,导致系统运行缓慢。
2. 系统崩溃:病毒感染、软件冲突或硬件故障可能导致系统频繁崩溃。
3. 系统无法启动:系统文件损坏或丢失可能导致电脑无法启动。
4. 系统更新失败:在尝试更新系统时,可能会遇到失败的情况,导致系统不稳定。
二、重建Windows系统的准备工作
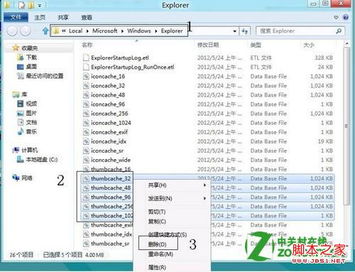
1. 准备系统安装盘:您可以使用Windows官方提供的ISO镜像文件制作系统安装盘。
2. 备份重要数据:在重建系统之前,请确保备份所有重要数据,以免丢失。
3. 关闭杀毒软件:在重建系统过程中,请暂时关闭杀毒软件,以免干扰安装过程。
三、重建Windows系统的步骤
1. 启动电脑,插入系统安装盘,并按提示进入BIOS设置。
2. 在BIOS设置中,将启动顺序设置为从安装盘启动。
3. 退出BIOS设置,重启电脑,进入系统安装界面。
4. 选择安装类型,如“自定义(高级)”。
5. 选择要安装系统的分区,并删除原有分区(注意:此步骤会删除该分区内的所有数据,请确保已备份重要数据)。
6. 创建新的分区,并设置分区大小。
7. 选择新创建的分区,开始安装Windows系统。
8. 安装完成后,重启电脑,并按照提示完成系统设置。
四、重建Windows系统后的注意事项
1. 更新系统:安装完成后,请及时更新系统,以确保系统安全。
2. 安装驱动程序:根据您的硬件配置,安装相应的驱动程序,以确保硬件正常工作。
3. 安装常用软件:安装您常用的软件,如办公软件、浏览器等。
4. 备份系统:为了防止未来再次出现系统问题,建议您备份系统。
重建Windows系统是解决电脑系统问题的有效方法。通过本文的介绍,相信您已经掌握了重建Windows系统的步骤。在重建系统过程中,请注意备份重要数据,并按照提示完成系统设置。祝您电脑使用愉快!