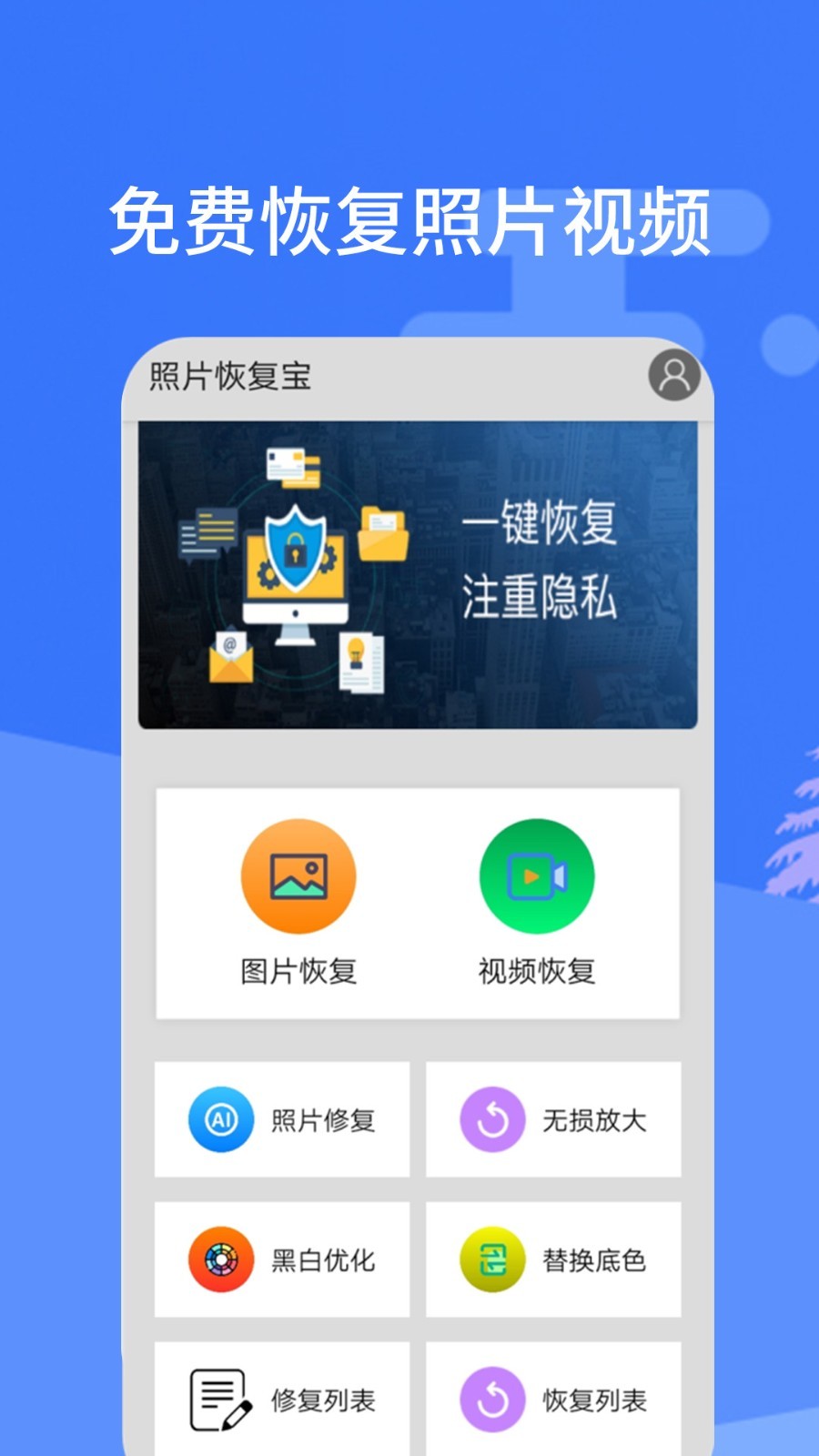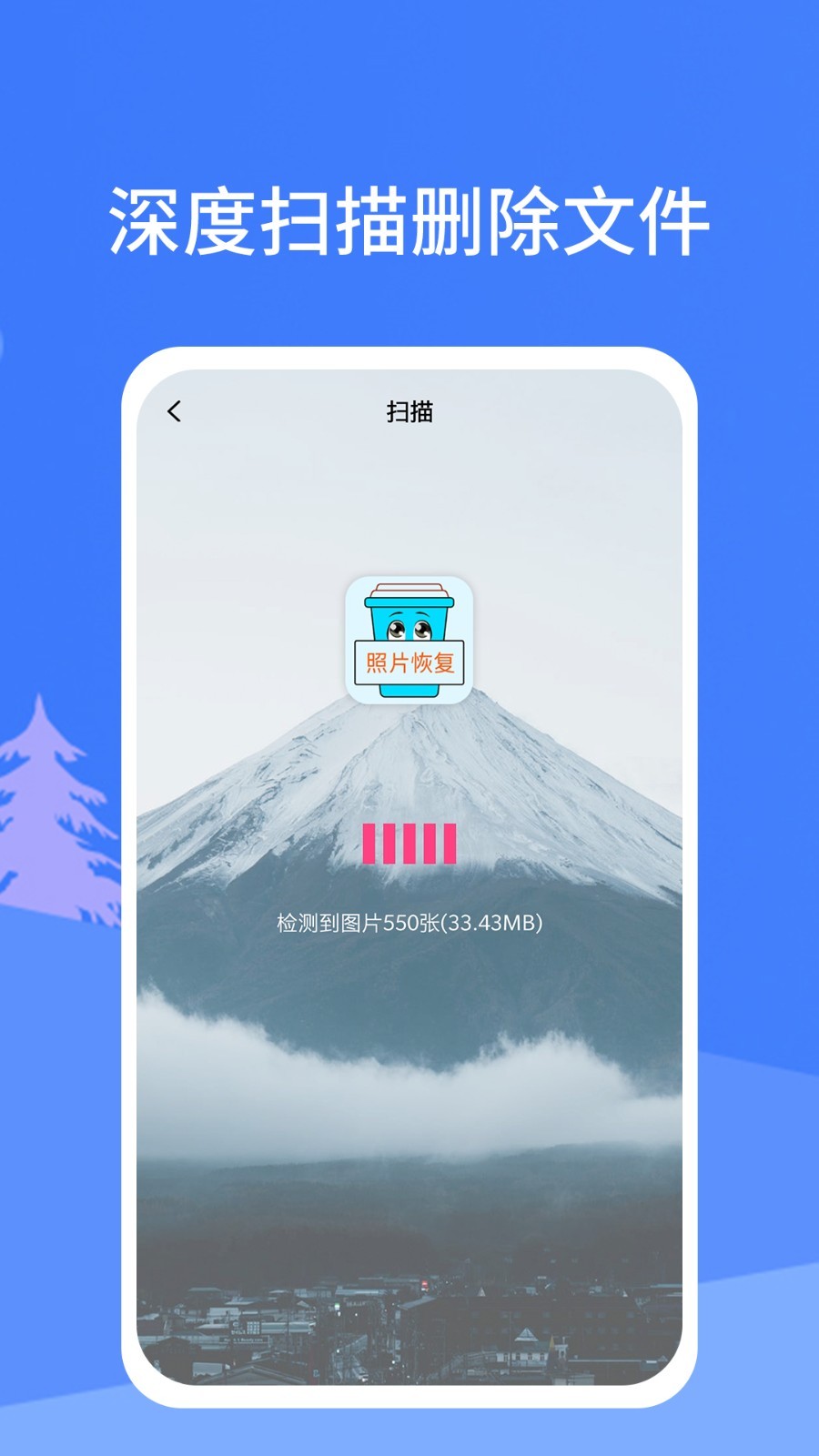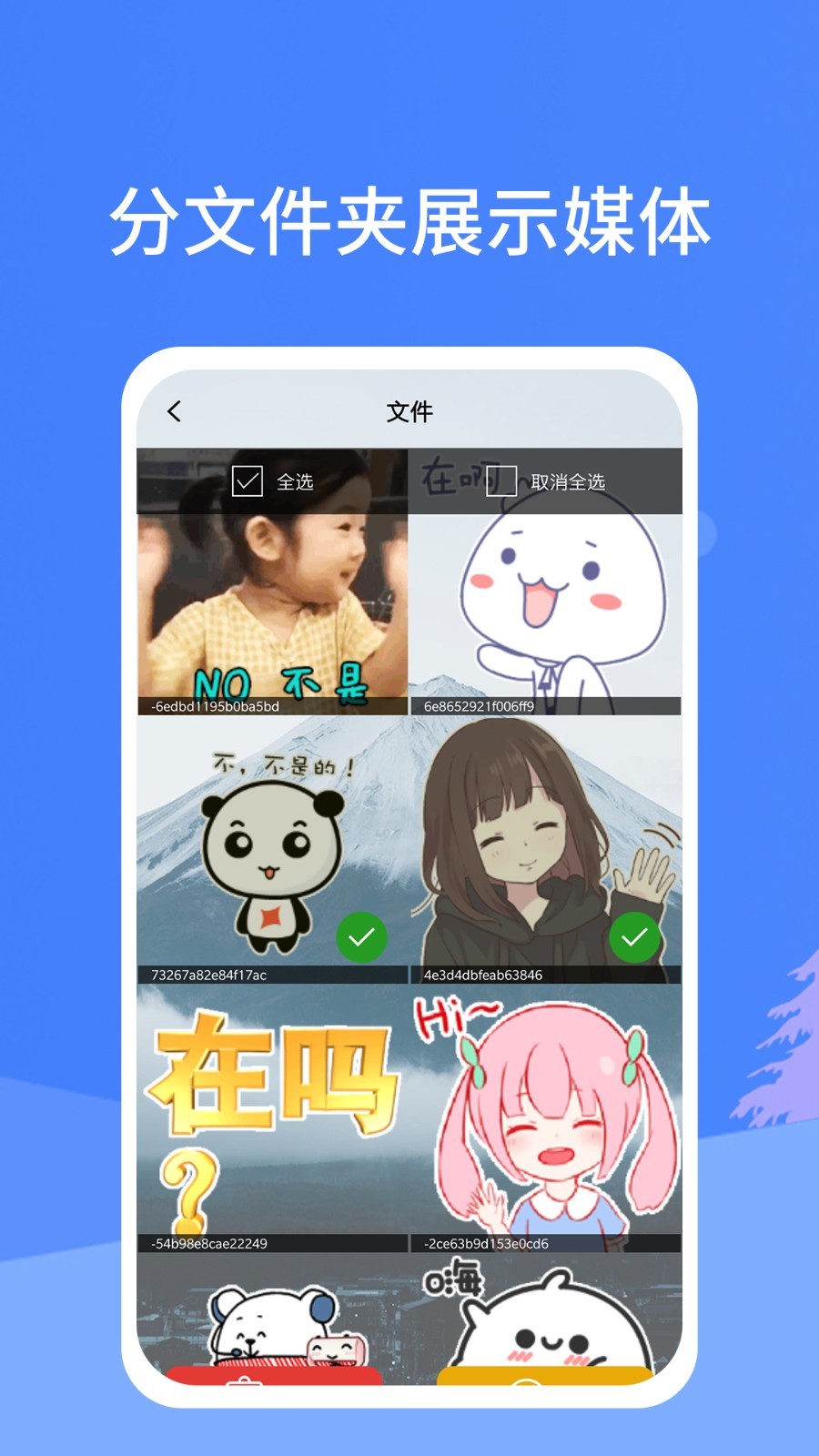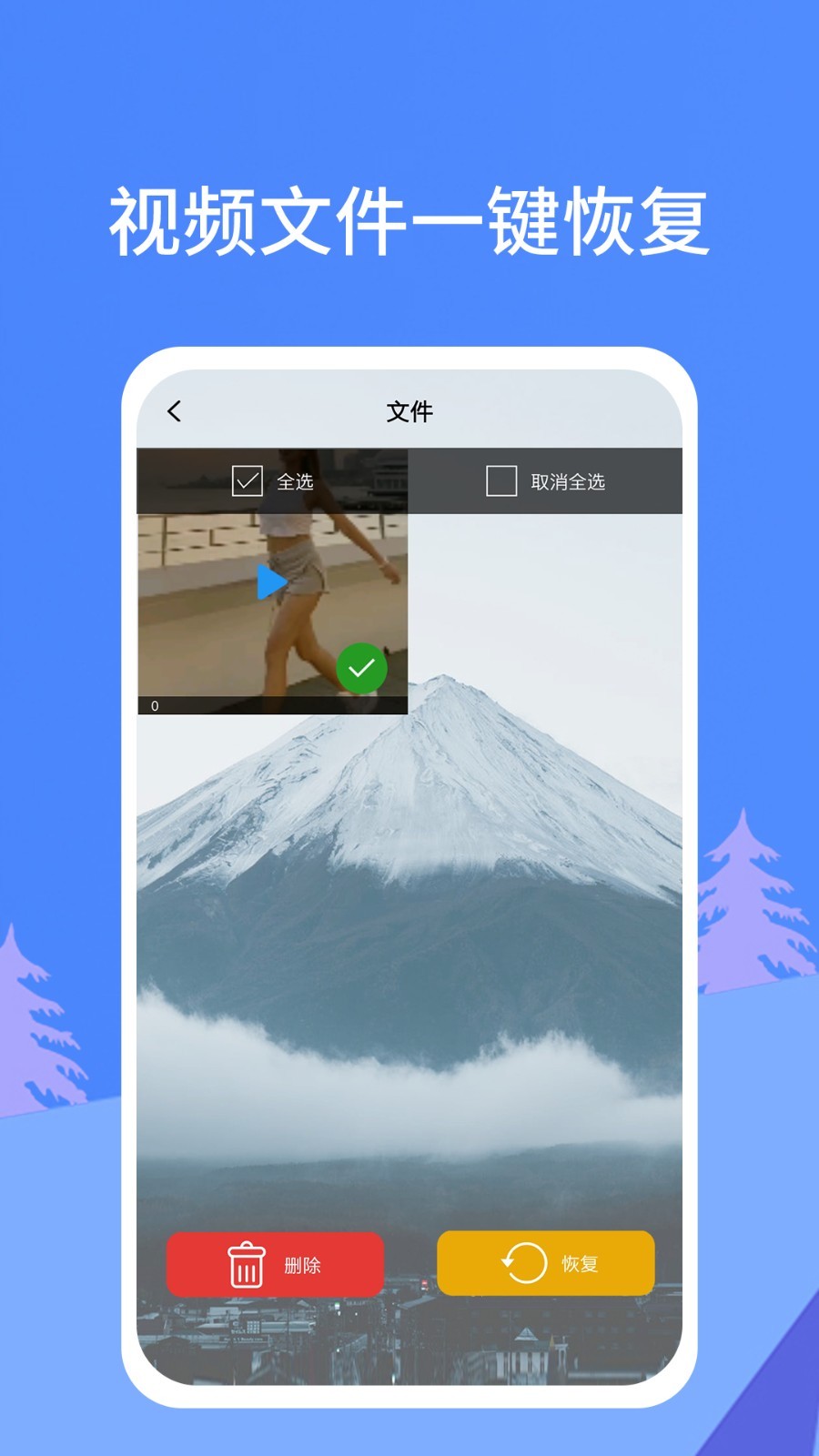安卓版下载
安卓版下载
大小:23.15MB
下载:8957次
高清照片修复安卓版
- 支 持:Android
- 分 类:手机软件
- 大 小:23.15MB
- 版 本:
- 评 分:
- 开发者:
- 下载量:8957次
- 发 布:2024-10-10 10:46
手机扫码免费下载
#高清照片修复安卓版截图
#高清照片修复安卓版简介
使用Windows光盘恢复笔记本系统的步骤如下:
1. 准备工作确保你有一张Windows安装光盘,并且笔记本的光驱可以正常读取光盘。如果没有安装光盘,可以使用U盘制作一个启动盘,但请注意,某些步骤可能有所不同。
2. 开机引导1. 插入光盘:将Windows安装光盘插入笔记本的光驱。2. 设置启动顺序:重启笔记本,在出现启动画面时按下相应的快捷键(通常是F2、F12或Del键)进入BIOS设置。3. 更改启动顺序:在BIOS设置中,找到启动顺序(Boot Order)选项,将光盘驱动器设置为第一启动设备,保存并退出BIOS设置。
3. 进入恢复环境1. 启动安装:重启笔记本,系统将从光盘启动。屏幕上会出现“Press any key to boot from CD or DVD”提示,此时按下任意键。2. 选择语言和键盘布局:选择合适的语言和键盘布局,点击“下一步”。
4. 选择恢复选项1. 选择修复计算机:在安装界面,点击“修复计算机”而不是“安装现在”。2. 高级选项:在出现的选项中选择“疑难解答”。3. 高级选项:在疑难解答界面,选择“高级选项”。4. 启动修复:在高级选项中,选择“系统还原”或“系统映像恢复”,具体萛n
希望这些步骤能帮助你成功恢复笔记本系统。如果有任何疑问,欢迎随时提问。
笔记本Windows光盘恢复系统全攻略
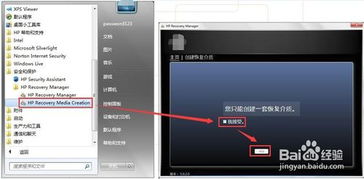
随着电脑技术的不断发展,笔记本电脑已经成为我们日常生活中不可或缺的工具。然而,在使用过程中,电脑系统可能会出现各种问题,导致无法正常启动。这时,使用Windows光盘恢复系统就变得尤为重要。本文将详细介绍如何使用Windows光盘恢复笔记本系统,帮助您轻松解决系统故障。
一、准备Windows光盘
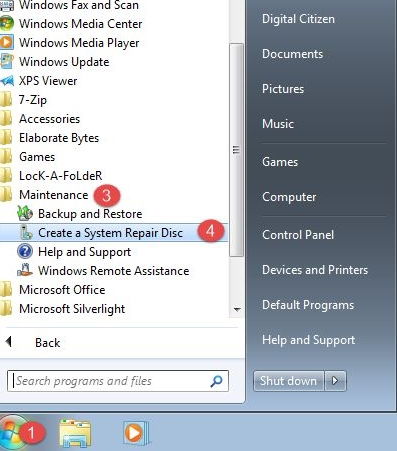
在开始恢复系统之前,首先需要准备一张Windows光盘。这张光盘可以是您购买电脑时附带的,也可以是自行购买的。确保光盘是正版,以免在恢复过程中遇到问题。
二、设置光驱启动优先
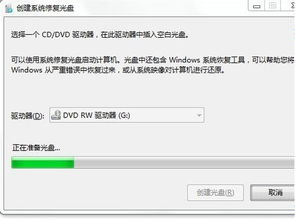
在恢复系统之前,需要将光驱设置为启动优先。以下是设置光驱启动优先的步骤:
重启电脑,进入BIOS设置。不同品牌电脑进入BIOS的方法不同,一般可以通过按F2、F10、Del等键进入。
在BIOS设置界面中,找到“Boot”或“Boot Options”选项。
选择“Boot Device Priority”或“First Boot Device”。
将光驱设置为第一启动设备。
保存设置并退出BIOS。
三、启动电脑并进入安装界面

完成光驱启动优先设置后,重启电脑。当屏幕出现“Press any key to boot from CD or DVD”提示时,立即按任意键,进入Windows安装界面。
四、选择恢复选项
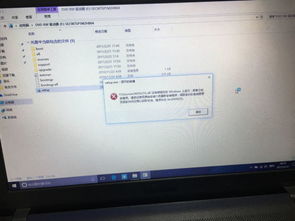
进入安装界面后,您会看到以下选项:
“Install now”:安装Windows系统。
“Repair your computer”:修复电脑。
“Windows 7/8/10 Setup”:安装Windows系统。
选择“Repair your computer”选项,进入故障恢复控制台。
五、选择系统恢复方式

在故障恢复控制台中,您可以选择以下系统恢复方式:
“System Restore”:系统还原,恢复到之前创建的系统还原点。
“System Image Recovery”:系统映像恢复,恢复到之前创建的系统映像。
“Startup Repair”:启动修复,修复启动问题。
“Command Prompt”:命令提示符,手动修复系统问题。
六、完成系统恢复
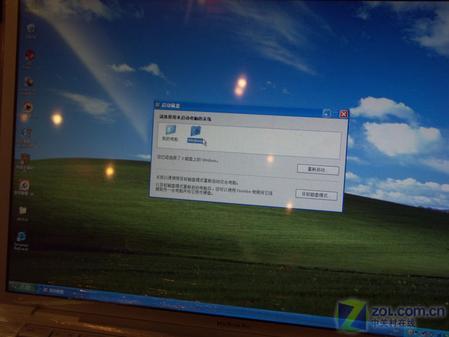
选择合适的恢复方式后,按照提示操作,完成系统恢复。恢复完成后,重新启动电脑,即可进入正常的工作状态。
七、注意事项
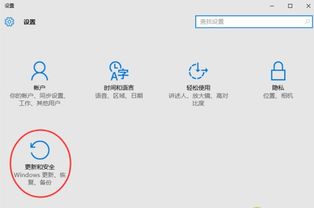
在恢复系统之前,请务必备份重要数据,以免在恢复过程中丢失。此外,恢复系统可能会删除硬盘上的所有数据,请谨慎操作。