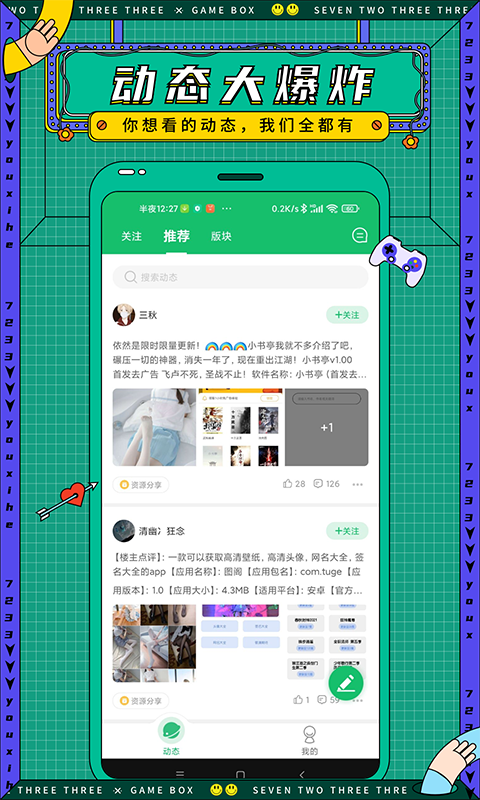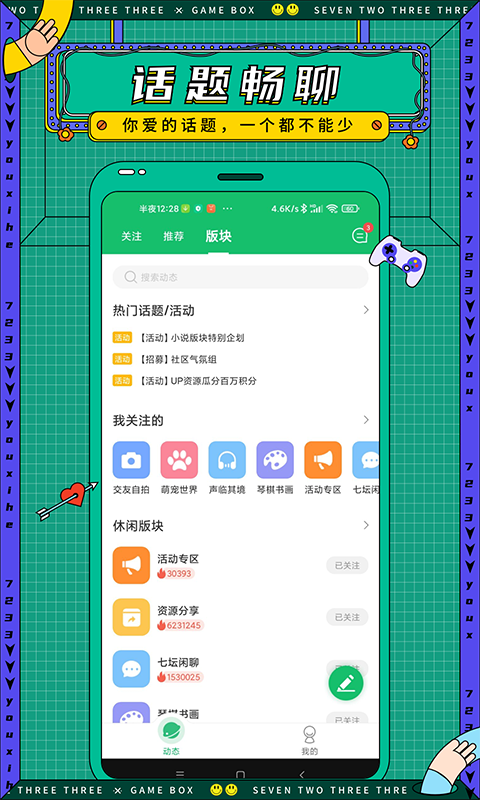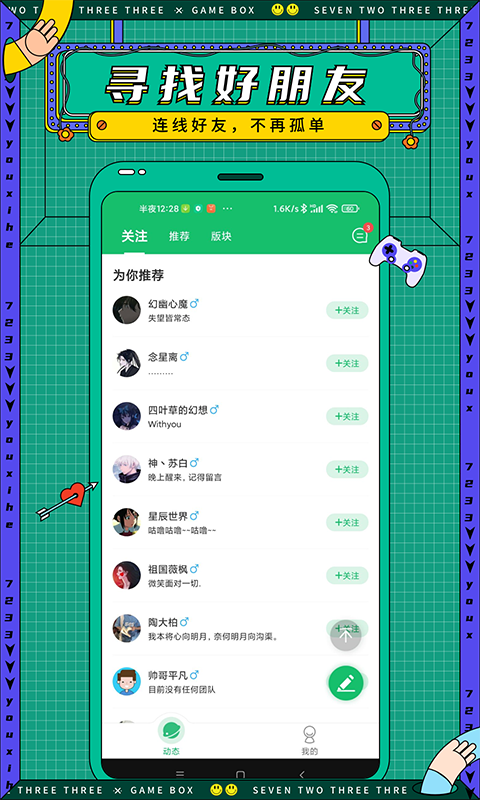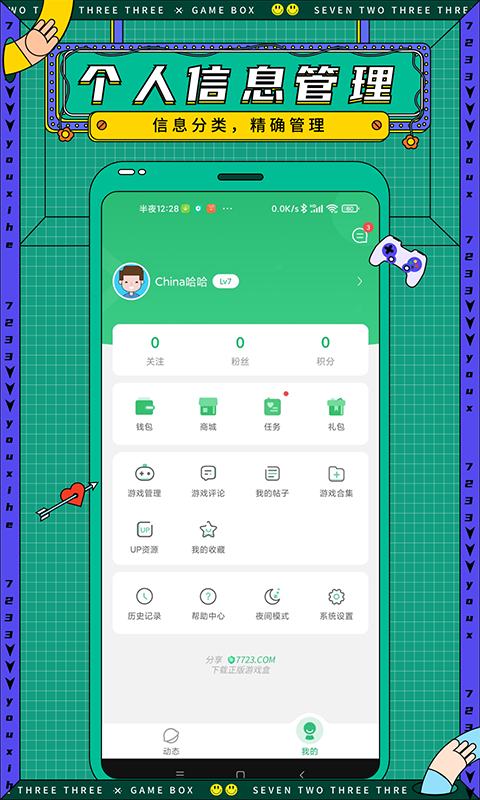安卓版下载
安卓版下载
大小:31.01MB
下载:4643次
7723游戏盒安卓版
- 支 持:Android
- 分 类:手机软件
- 大 小:31.01MB
- 版 本:
- 评 分:
- 开发者:
- 下载量:4643次
- 发 布:2024-10-10 10:20
手机扫码免费下载
#7723游戏盒安卓版截图
#7723游戏盒安卓版简介
要在安卓设备上运行Windows系统,主要有两种方法:通过远程桌面连接和利用模拟器。以下是详细步骤和注意事项:
方法一:通过远程桌面连接1. 准备工作: 确保安卓设备有足够的存储空间和良好的性能支持(建议至少2GB RAM以上)。 下载并安装远程桌面应用程序,如Microsoft Remote Desktop或其他推荐的第三方远程桌面客户端。 在Windows PC上启用“远程桌面”功能。可以通过“设置”>“系统”>“远程桌面”来开启此选项,并记录下PC的IP地址或网络名称。
2. 连接步骤: 打开安卓设备上的远程桌面应用程序,输入PC的IP地址或网络名称以及登录凭证。 连接成功后,即可通过触摸屏与Windows桌面进行交互,并根据需要调整显示设置以获得更好的观看体验。
方法二:利用模拟器运行Windows应用程序1. 准备工作: 确保安卓设备有足够的存储空间和良好的性能支持。 下载并安装模拟器应用,如LimePlay等支持在安卓上运行x86架构的应用程序的模拟器。 从合法途径获取所需的Windows镜像文件。
2. 安装步骤: 启动模拟器应用,并按照其指南配置相关设置,包括选择要使用的Windows版本、分配内存大小等。 将Windows镜像文件加载进模拟器内,并跟随屏幕提示完成Windows系统的安装流程。 成功安装后,即可尝试打开各种Windows程序。需要注意的是,由于性能限制,复杂的应用程序可能无法流畅运行。
注意事项及局限性 性能问题:大多数安卓手机的硬件规格都无法与标准PC相媲美,因此即使成功安装了Windows,实际使用体验也可能不尽人意。 兼容性挑战:并非所有的Windows软件都能够很好地适配这种非原生环境。 法律风险:非法复制或分发受版权保护的操作系统文件是违法行为,请务必遵守当地法律法规。
其他相关信息 刷入Windows 11系统:某些特定的安卓设备(如骁龙845芯片的手机)可以通过解锁Bootloader、刷入TWRP、刷入UEFI固件和Windows 11系统来实现。具体步骤可以参考相关教程。 使用模拟器:如Limbo PC emulator等模拟器可以在安卓手机上模拟Windows或其他系统的运行环境,但体验过程较为繁琐。
通过以上方法,您可以在安卓设备上体验到Windows系统的部分功能,但请注意操作风险和性能限制。
如何在安卓设备上运行Windows系统?轻松实现跨平台操作
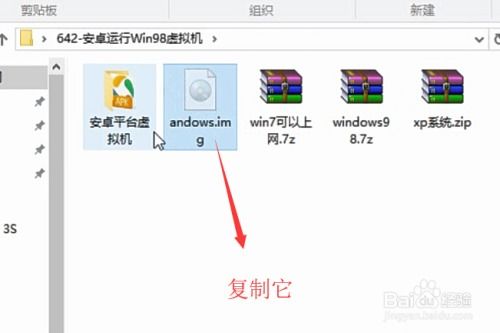
一、了解虚拟机技术
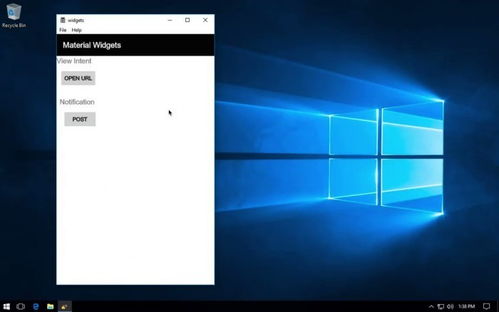
虚拟机技术是实现在一台物理计算机上运行多个操作系统的重要手段。通过虚拟机,用户可以在安卓设备上模拟出Windows操作系统的运行环境,从而实现Windows系统的运行。
二、选择合适的虚拟机软件
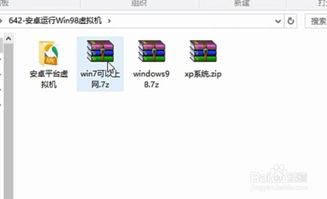
BlueStacks:BlueStacks是一款功能强大的安卓模拟器,支持运行Windows系统,界面简洁,操作方便。
NoxPlayer:NoxPlayer是一款性能优秀的安卓模拟器,支持运行Windows系统,具有多窗口、游戏加速等功能。
Andy OS:Andy OS是一款集成了Windows系统的安卓模拟器,用户可以直接在模拟器中安装和使用Windows应用程序。
三、安装虚拟机软件
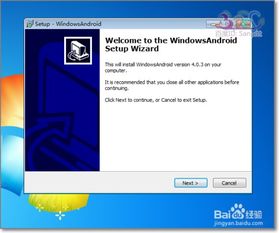
以下以BlueStacks为例,介绍如何在安卓设备上安装虚拟机软件:
打开安卓设备的应用商店,搜索并下载BlueStacks。
下载完成后,点击安装,等待安装完成。
安装完成后,打开BlueStacks,按照提示完成初始设置。
四、安装Windows系统

以下以BlueStacks为例,介绍如何在虚拟机中安装Windows系统:
在BlueStacks中,点击右上角的“设置”按钮。
在设置菜单中,选择“系统”选项。
在系统设置中,找到“安装Windows”选项,点击进入。
按照提示,选择Windows镜像文件,开始安装Windows系统。
五、配置虚拟机
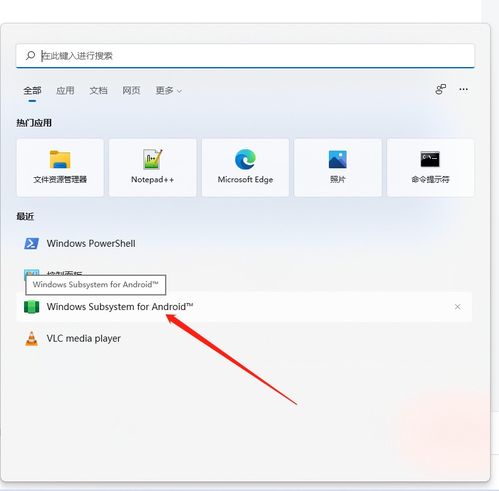
安装完成后,需要对虚拟机进行一些基本配置,以提高运行效率:
内存分配:在虚拟机设置中,调整内存分配,建议分配至少2GB内存。
显卡设置:开启虚拟机的显卡加速功能,以提高图形性能。
网络设置:根据需要配置网络连接,如桥接网络、NAT模式等。
六、运行Windows应用程序
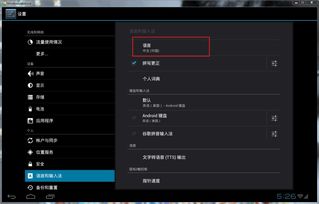
在虚拟机中打开Windows系统。
在Windows系统中,打开“开始”菜单,搜索您需要运行的应用程序。
点击应用程序图标,开始运行。
通过以上步骤,您可以在安卓设备上运行Windows系统,实现跨平台操作。这样,您就可以在安卓设备上使用Windows应用程序,提高工作效率,丰富娱乐生活。