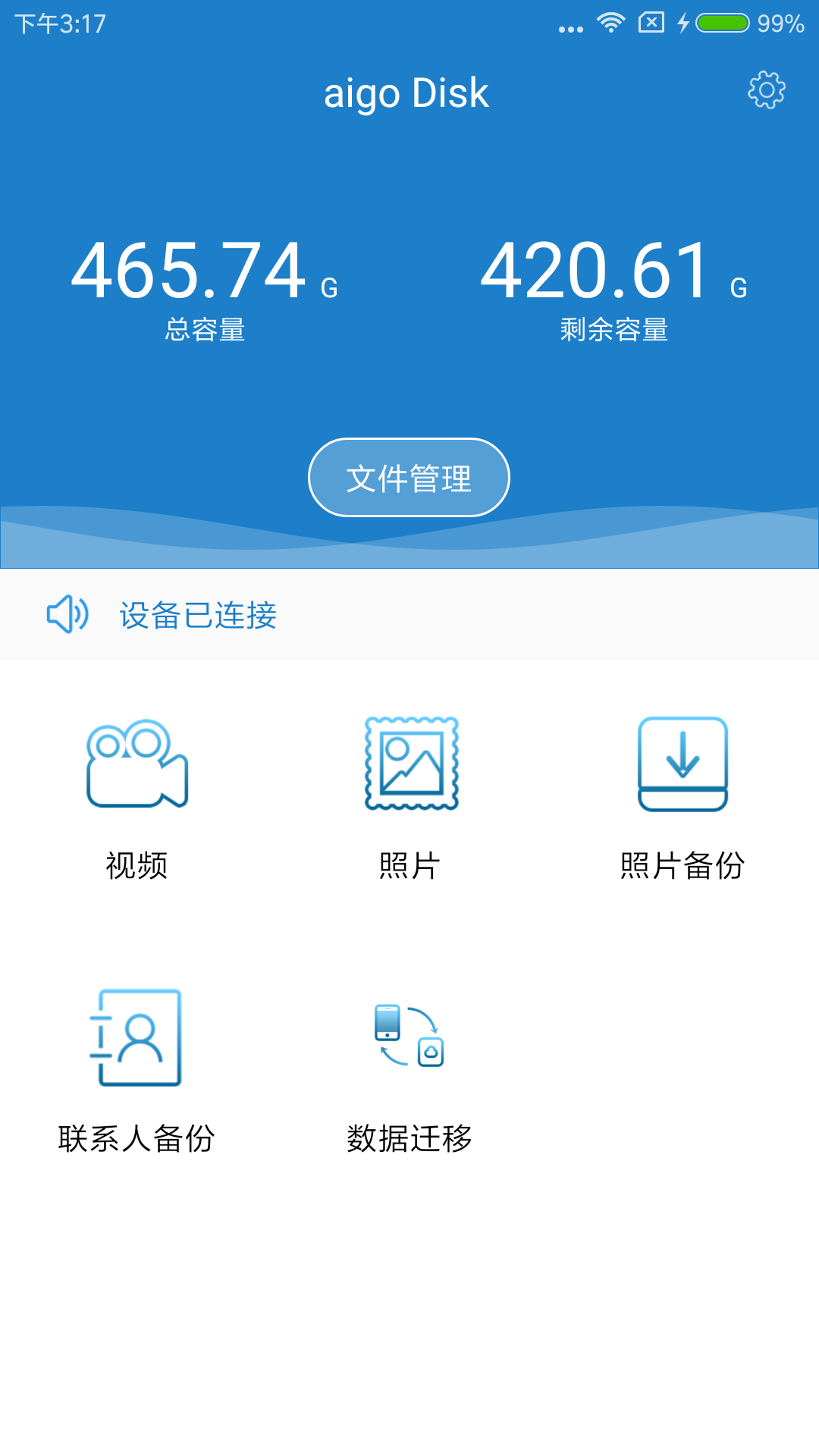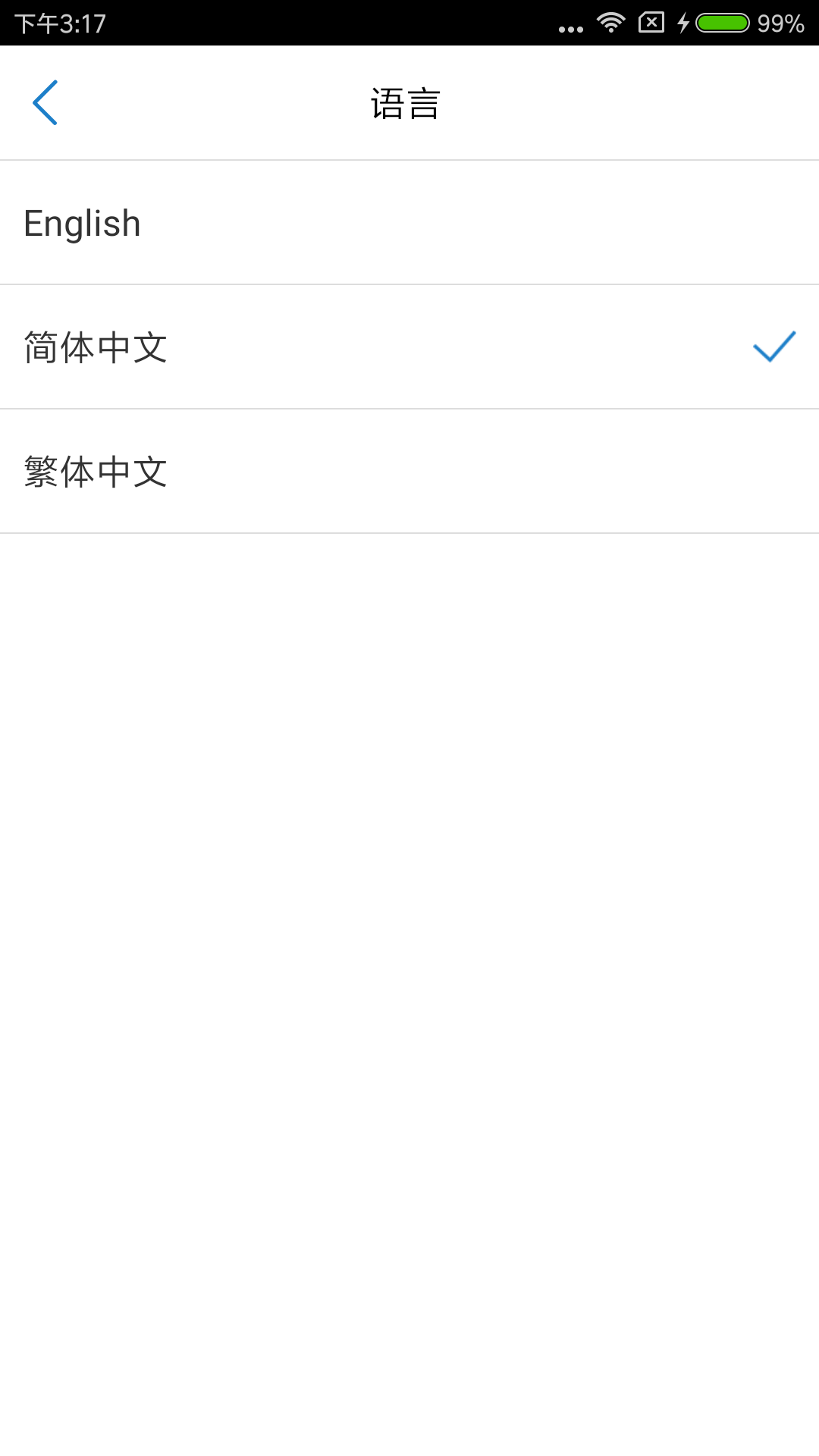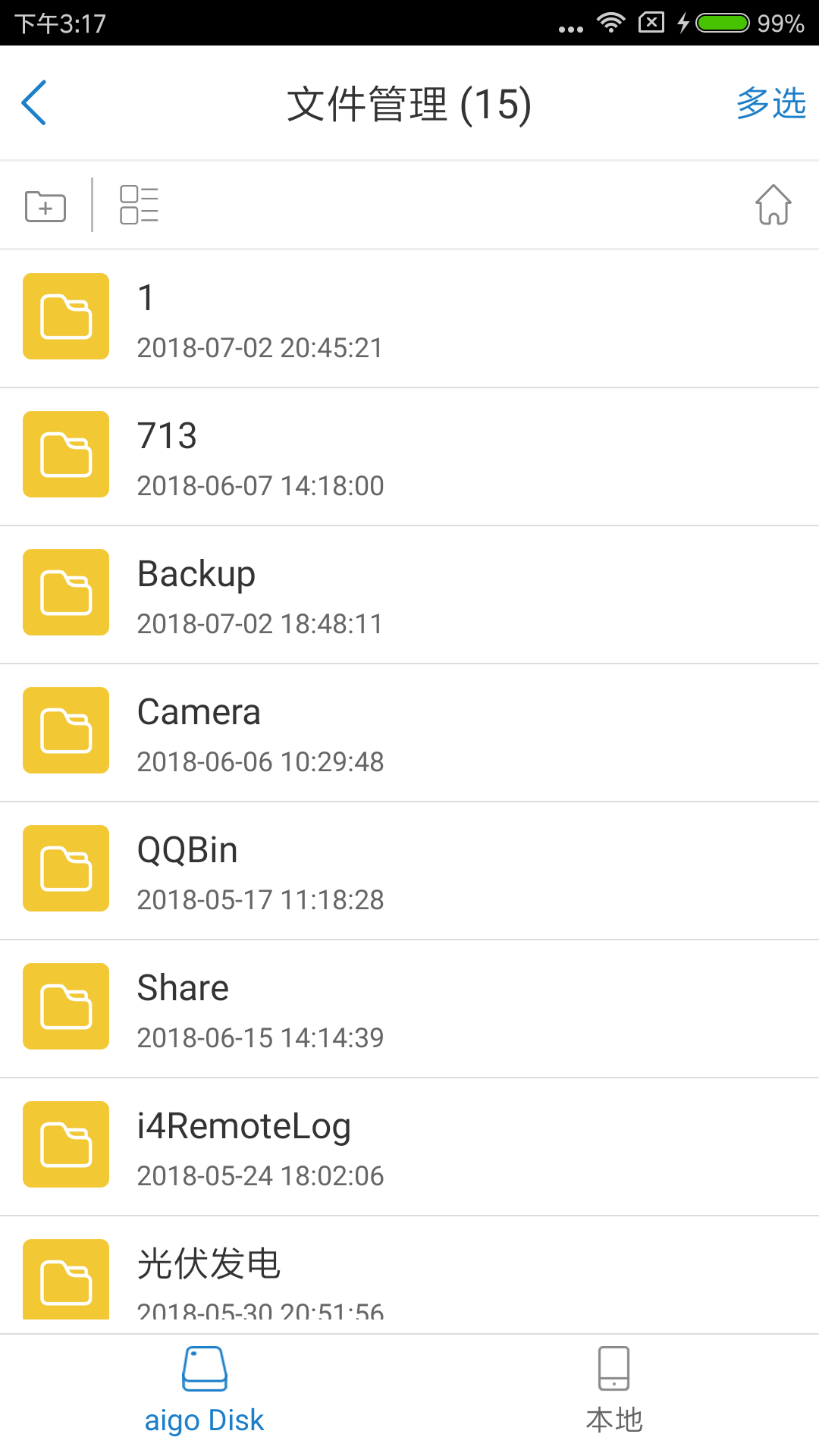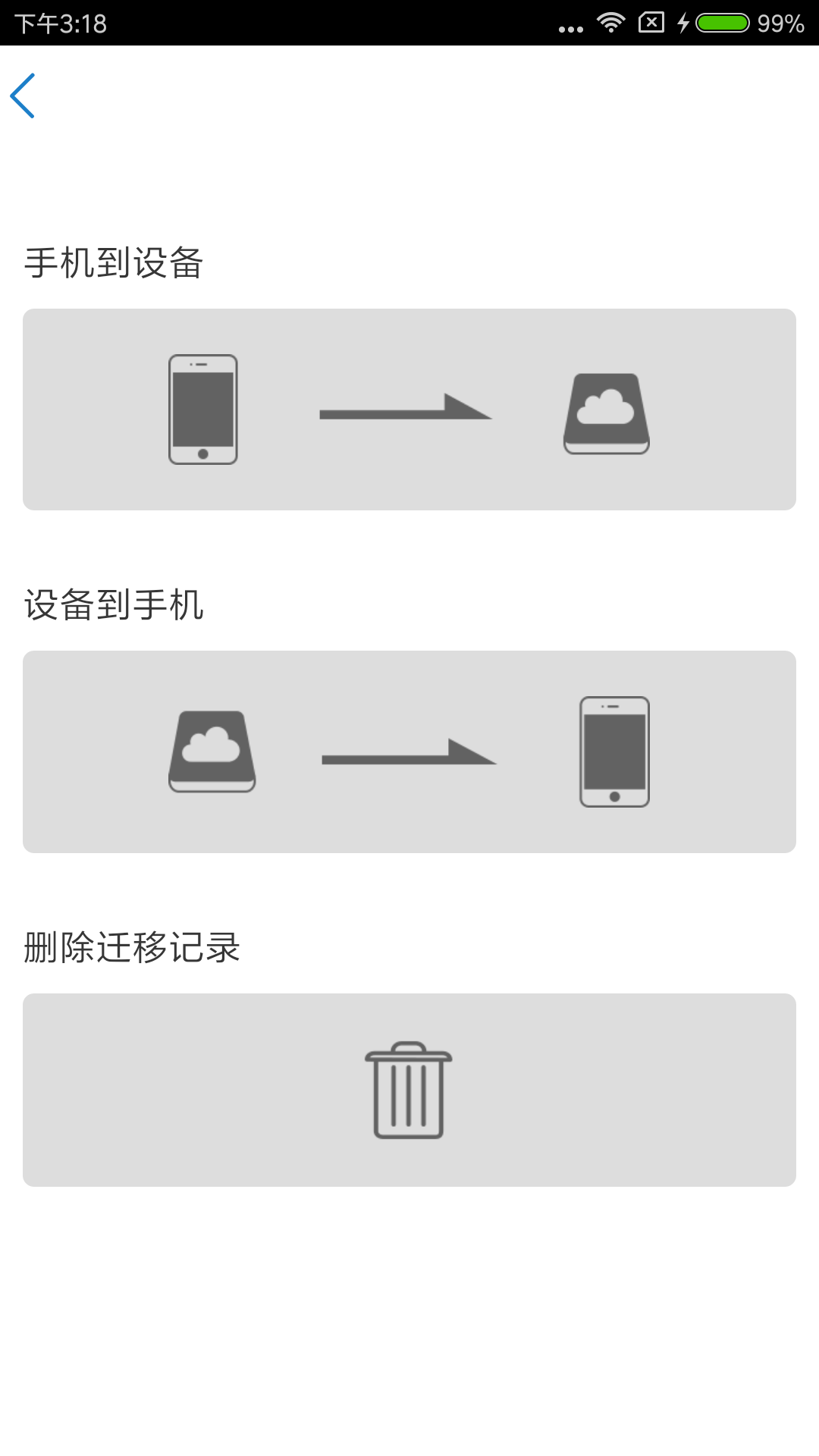安卓版下载
安卓版下载
大小:100.97MB
下载:7822次
aigoDisk安卓版
- 支 持:Android
- 分 类:手机软件
- 大 小:100.97MB
- 版 本:
- 评 分:
- 开发者:
- 下载量:7822次
- 发 布:2024-10-08 10:40
手机扫码免费下载
#aigoDisk安卓版截图
#aigoDisk安卓版简介
在Windows系统中,制作启动U盘通常用于安装操作系统或进行系统维护。以下是制作启动U盘的基本步骤:
准备工作
1. 下载Windows安装文件:可以从微软官方网站下载Windows 10或Windows 11的ISO文件。2. 准备一个U盘:确保U盘容量至少为8GB,并且其中没有重要数据,因为制作启动U盘会格式化U盘。
制作步骤
使用Windows Media Creation Tool
1. 下载Windows Media Creation Tool:从微软官网下载该工具。2. 运行工具:双击下载的文件,运行Windows Media Creation Tool。3. 选择创建介质:在工具中,选择“为另一台电脑创建安装介质”选项。4. 选择语言、版本和体系结构:根据需要选择语言、Windows版本(Windows 10或Windows 11)和处理器类型(32位或64位)。5. 选择U盘:点击“下一步”,然后选择你插入的U盘。6. 开始创建:点击“下一步”开始创建启动U盘。
使用Diskpart命令行工具
1. 打开命令提示符:以管理员身份打开命令提示符。2. 选择U盘:在命令提示符中,使用`list disk`命令查看所有磁盘,然后使用`select disk n`(n是U盘的磁盘号)选择U盘。3. 清空U盘:使用`clean`命令清空U盘。4. 创建分区:使用`create partition primary`命令创建主分区。5. 选择分区:使用`select partition 1`命令选择刚刚创建的分区。6. 格式化分区:使用`format fs=fat32 quick`命令快速格式化分区。7. 分配驱动器号:使用`assign`命令分配驱动器号。8. 复制安装文件:将下载的Windows ISO文件中的内容复制到U盘。
使用Rufus工具
1. 下载Rufus:从Rufus官方网站下载该工具。2. 运行Rufus:双击下载的文件,运行Rufus。3. 选择U盘:在Rufus中,选择你插入的U盘。4. 选择ISO文件:点击“选择”按钮,选择你下载的Windows ISO文件。5. 选择分区方案:选择“MBR”或“GPT”分区方案,根据你的需求选择。6. 开始制作:点击“开始”按钮开始制作启动U盘。
注意事项
备份U盘数据:在开始之前,确保备份U盘中的所有重要数据。 使用管理员权限:某些步骤可能需要以管理员身份运行命令提示符或相关工具。 检查BIOS设置:制作好启动U盘后,需要进入BIOS设置,将启动顺序设置为从U盘启动。
通过以上步骤,你可以在Windows系统中制作一个启动U盘,用于安装或维护操作系统。如果遇到任何问题,可以参考微软官方的详细教程或寻求技术支持。
Windows系统U盘制作指南:轻松打造系统安装盘

随着电脑的普及,Windows系统成为了大多数用户的首选。当电脑系统出现问题时,重装系统成为了必要的操作。本文将为您详细介绍如何制作Windows系统U盘,让您轻松应对系统重装的需求。
一、准备工作
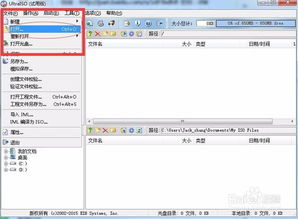
在开始制作Windows系统U盘之前,我们需要准备以下物品:
一个容量至少8GB的U盘
一台能够上网的Windows电脑
Windows系统镜像文件(.iso格式)
二、格式化U盘

将U盘插入电脑,打开“我的电脑”,右键点击U盘,选择“格式化”。
在格式化窗口中,选择文件系统为“FAT32”,勾选“快速格式化”,然后点击“开始”。
等待格式化完成,此时U盘已准备好用于制作系统安装盘。
三、下载制作工具
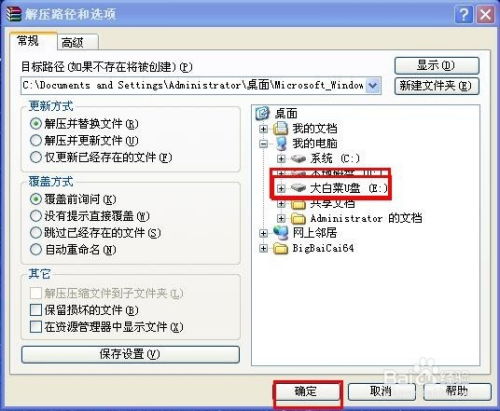
为了将Windows系统镜像文件写入U盘,我们需要使用制作工具。以下推荐两款常用的制作工具:
Windows Media Creation Tool:微软官方提供的制作工具,操作简单。
Rufus:一款开源的U盘制作工具,功能强大。
您可以根据个人喜好选择其中一款下载并安装。
四、制作Windows系统U盘

以下以Rufus为例,介绍制作Windows系统U盘的步骤:
打开Rufus软件,将U盘插入电脑。
在“选择镜像文件”处,点击“浏览”,选择下载好的Windows系统镜像文件(.iso格式)。
在“分区方案和目标系统”处,选择“MBR分区方案,主引导记录”。
在“文件系统”处,选择“FAT32(MBR)”,勾选“将MBR分区表写入USB驱动器”。
在“系统引导”处,选择“ISO Image”,勾选“加载ISO文件系统”。
点击“开始”按钮,Rufus将开始将Windows系统镜像文件写入U盘。
等待制作完成,此时U盘已成功制作成Windows系统安装盘。
五、使用Windows系统U盘安装系统

将制作好的Windows系统U盘插入电脑,重启电脑。
在电脑启动时,按下F2、F10、Del等键进入BIOS设置,将启动顺序设置为从U盘启动。
进入Windows系统安装界面,按照提示操作,即可完成系统安装。
六、注意事项
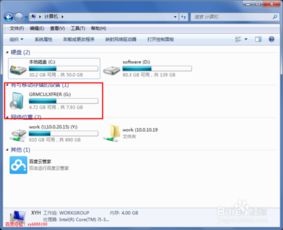
1. 在制作Windows系统U盘时,请确保U盘中的数据已备份,以免丢失。
2. 选择官方原版的Windows系统镜像文件,以保证系统安全稳定。
3. 在制作过程中,请勿断电,以免损坏U盘。
通过以上步骤,您已经成功制作了一个Windows系统U盘。在电脑系统出现问题时,只需将U盘插入电脑,即可轻松重装系统。希望本文对您有所帮助!