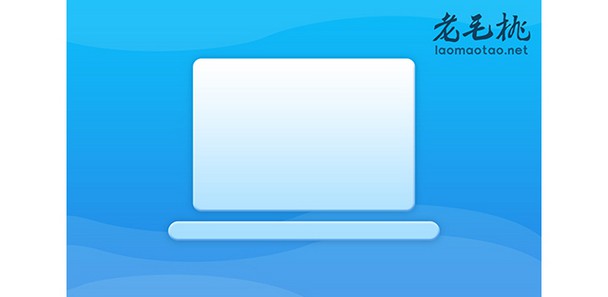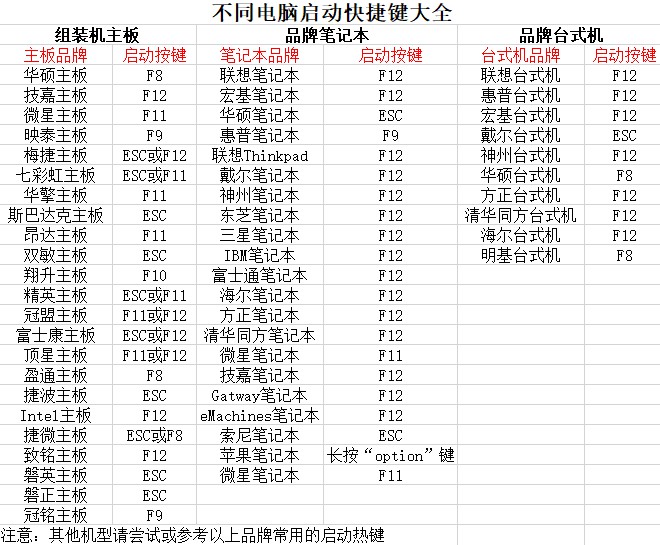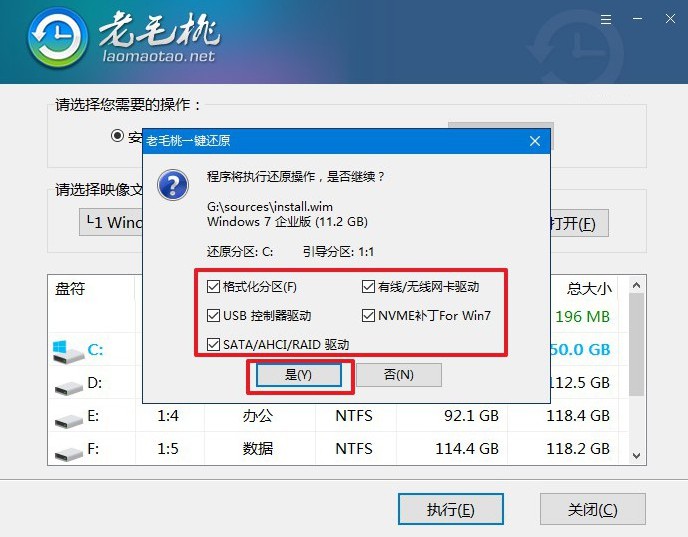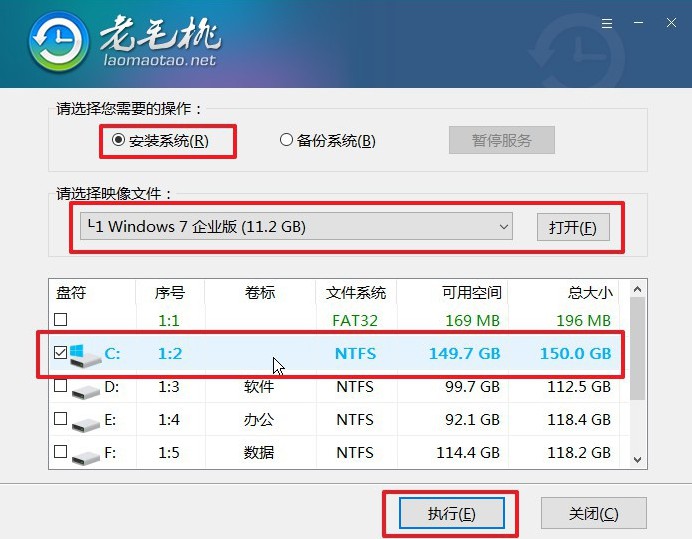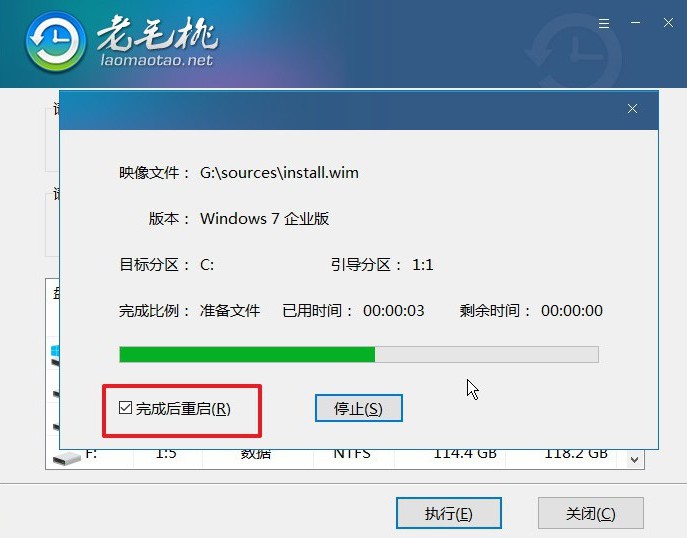安卓版下载
安卓版下载
大小:
下载:3256次
制作U盘启动盘哪个软件好-制作U盘启动盘重装
- 支 持:
- 分 类:单机
- 大 小:
- 版 本:
- 评 分:
- 开发者:
- 下载量:3256次
- 发 布:2024-10-06 04:36
手机扫码免费下载
#制作U盘启动盘哪个软件好-制作U盘启动盘重装截图
#制作U盘启动盘哪个软件好-制作U盘启动盘重装简介
制作U盘启动盘哪个软件好?老毛桃u盘启动盘是知名的品牌,当你对于选择哪个u盘启动盘毫无头绪的时候,可以毫不犹豫地选择它。它所制作出来的u盘启动盘,安全且稳定,当然这里的前提是你所使用的u盘质量要好。那接下来,就一起看看制作U盘启动盘重装的全部操作步骤吧。

一、电脑系统u盘安装工具
系统镜像:win7企业版
装系统工具:老毛桃 u盘启动盘制作工具(点击红字下载)
二、电脑系统u盘安装准备
1、备份数据:在重装系统前,确保已经备份了所有关键文件,以免因格式化C盘后数据丢失而无法恢复。
2、关闭杀毒软件:在制作U盘启动盘时,建议先暂停电脑中的杀毒软件,以防其误将制作过程中生成的文件当作威胁,影响启动盘的成功制作。
3、获取系统镜像:选择可靠的系统镜像文件是至关重要的。你可以访问“MSDN我告诉你”网站,进入左侧的“操作系统”栏目,下载所需的系统镜像文件。

三、电脑系统u盘安装重装
第一步:制作U盘启动盘
1、下载制作工具:首先访问老毛桃官网(www.laomaotao.net),下载U盘启动盘制作工具并解压打开备用。

2、准备U盘启动盘:将一个至少8GB的空U盘插入电脑,选择USB-HDD模式和NTFS格式选项,完成U盘启动盘的制作。

第二步:设置U盘启动
1、查找快捷键:找出电脑对应的u盘启动快捷键,点击链接查询或者看截图。

2、启动设置:将制作好的U盘启动盘插入电脑,使用快捷键设置电脑从U盘启动。

3、进入系统界面:在启动后进入老毛桃的主菜单界面,选择【1】并按下回车键。

第三步:用U盘安装新系统
1、启动安装程序:在老毛桃中找到并启动系统一键安装程序,确保选择安装到C盘,然后点击执行按钮。

2、确认安装:安装过程中会弹出确认窗口,点击“是”继续。

3、电脑重启:系统会自动安装和配置,当弹出重启窗口时,勾选重启选项。

4、完成安装:安装过程中电脑会自动重启,第一次重启时拔出U盘,等待系统完成安装即可。

四、电脑系统u盘安装问题
电脑重装系统会把所有的东西都删除吗?
1. 覆盖安装(保留个人文件)
如果你选择“覆盖安装”或“保留个人文件”的选项,重装系统时,操作系统的文件会被替换或更新,但存储在系统盘(通常是C盘)中的个人文件(如桌面、文档、下载等文件夹)可以选择保留。应用程序和系统设置可能会被移除,但大部分个人数据仍然可以保留。注意: 即使选择了保留个人文件,重装过程仍有一定风险,建议提前备份重要文件。
2. 全新安装(格式化系统盘)
这种方式将完全格式化系统盘,意味着系统盘上的所有数据,包括操作系统、安装的程序和用户文件(桌面、文档等)都会被删除。其他盘符(如D盘、E盘等)上的数据则不会受到影响。如果选择全新安装,务必提前备份系统盘上的所有重要数据,因为重装后这些数据将无法恢复。
3. 格式化全盘重装
在重装过程中,你可以选择格式化整个硬盘的所有分区(包括系统盘和其他数据盘),这将清除硬盘中的所有内容,彻底从头安装操作系统。如果选择这种方式,确保已将所有硬盘上的重要数据备份到外部设备或云端。
关于制作U盘启动盘重装的操作,小编就讲解到这里了,希望可以帮助到有需要的朋友。大家需要注意的是,电脑重装系统会格式化C盘,所以要是里面有重要的数据,就要记得先备份,保存到云端又或者是外接硬盘上面保存好。