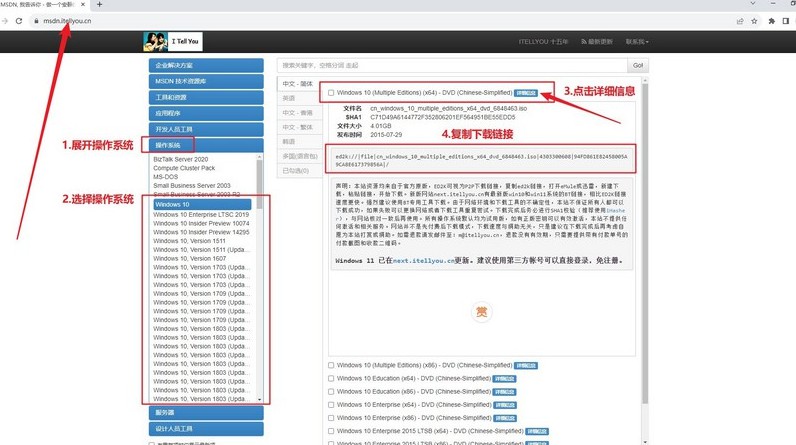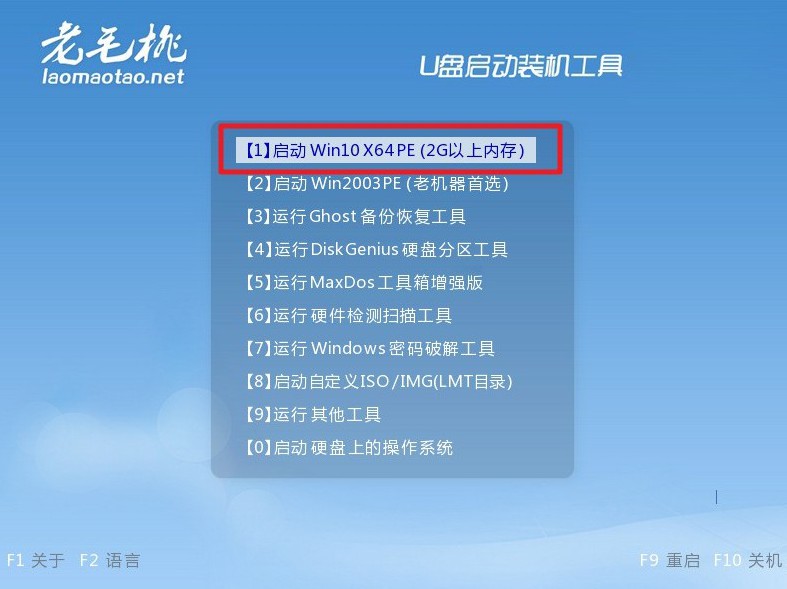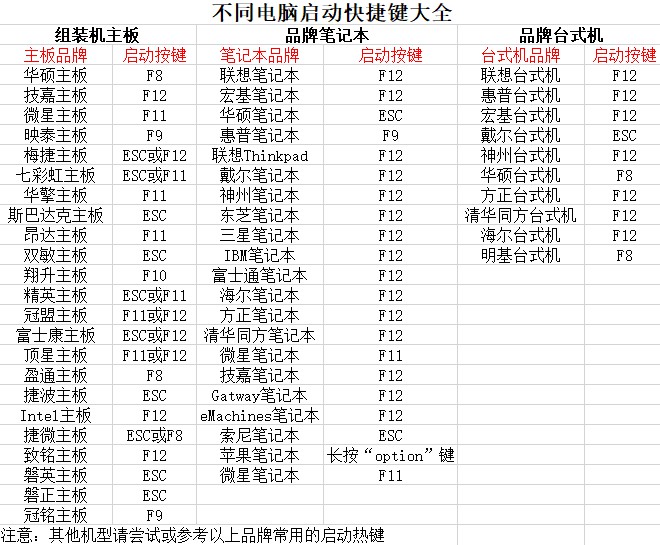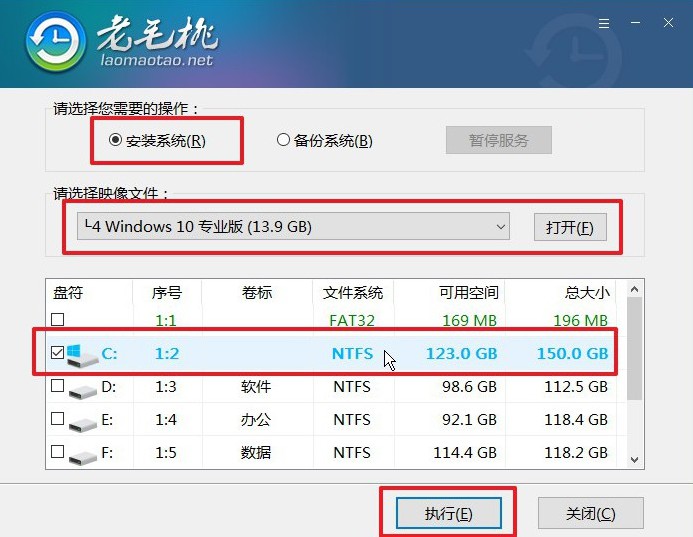安卓版下载
安卓版下载
大小:
下载:3256次
U盘重装win10系统教程图示-怎么U盘装win10系统
- 支 持:Android
- 分 类:单机
- 大 小:
- 版 本:
- 评 分:
- 开发者:FA安卓网
- 下载量:3256次
- 发 布:2024-10-04 02:57
手机扫码免费下载
#U盘重装win10系统教程图示-怎么U盘装win10系统截图
#U盘重装win10系统教程图示-怎么U盘装win10系统简介
U盘重装win10系统教程图示。电脑系统出现问题,就会影响到我们的日常使用,所以我们需要制作一个u盘启动盘备用,它内置了很多软件可以去检测系统故障,也可以去检测硬件问题。而必要的时候,它还可以帮助大家重装系统。下面就和小编一起来看看怎么U盘装win10系统吧。

一、电脑u盘重装工具
系统镜像:win10 专业版
装系统工具:老毛桃 u盘启动盘制作工具(点击红字下载)
二、电脑u盘重装准备
1、在制作U盘启动盘时,确保选择合适的启动模式。尽管大部分电脑默认支持USB-HDD模式,但你可以根据需要选择其他启动选项,以便与特定系统或设备兼容。
2、制作U盘启动盘时,选定正确的分区格式非常重要。建议使用NTFS格式,这样可以提高兼容性和性能,避免潜在的问题。
3、如果需要获取操作系统镜像文件,建议访问“MSDN我告诉你”网站。该网站提供多种版本的Windows系统镜像,可以选择适合自己需求的版本,确保下载到安全可靠的文件。

三、电脑u盘重装操作
一、创建老毛桃WinPE
1、将一个空白的U盘插入电脑,下载老毛桃U盘启动盘制作工具。解压缩后,运行该工具。

2、工具将自动识别插入的U盘,点击开始制作u盘启动盘,等待工具完成操作。

二、启动老毛桃WinPE
1、查询对应电脑型号的u盘启动快捷键,可以查看截图或点击相关链接获取信息。

2、将U盘插入电脑,然后重新启动,同时按下快捷键,设置电脑从U盘启动。

3、进入老毛桃主菜单后,一般情况下,都是默认选择【1】并按下回车键。

三、通过老毛桃WinPE重装系统
1、在老毛桃桌面找到并运行一键装机软件,将系统安装路径指定为C盘,点击“执行”开始安装。
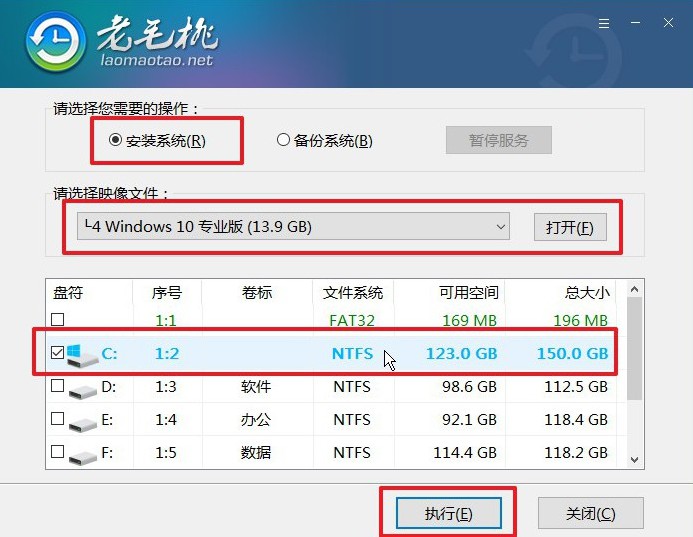
2、出现一键还原提示窗口时,保留默认设置,选择“是”以继续操作。

3、随后,在系统安装界面中,勾选“重启”选项,系统将自动开始部署和安装。

4、当电脑第一次重启时,及时拔出U盘,剩余的系统安装过程将自动完成。

四、电脑u盘重装故障
为什么装完系统c盘快满了?
1. Windows.old文件夹占用大量空间
当你重装系统时,若没有格式化系统盘,Windows会自动将旧系统文件保存在Windows.old文件夹中,以便在重装失败或需要恢复旧系统时使用。这些文件可能占用数GB甚至数十GB的空间。
解决方法:打开“此电脑”或“我的电脑”。右键点击C盘,选择“属性”。点击“磁盘清理”,然后选择“清理系统文件”。勾选“以前的Windows安装”选项,点击“确定”删除Windows.old文件夹。
2. 系统还原点占用大量空间
Windows系统默认会创建还原点,以便在系统出现问题时进行恢复。每个还原点都会占用C盘的空间,特别是如果多个还原点保留未被清理时。
调整还原点占用空间或删除旧的还原点:右键点击“此电脑”或“我的电脑”,选择“属性”。点击左侧的“系统保护”。选择C盘,点击“配置”。调整“最大使用量”的滑块,减少系统还原所占用的空间,或点击“删除”来清除现有还原点。
这些操作,就是本次怎么U盘装win10系统的全部步骤了,你学会了吗?如果你还是不会的话,也不用着急,可以先收藏文章再进行尝试。此外,老毛桃u盘启动盘制作软件还有模拟功能,大家也可以通过这里进行模拟操作,熟悉流程。