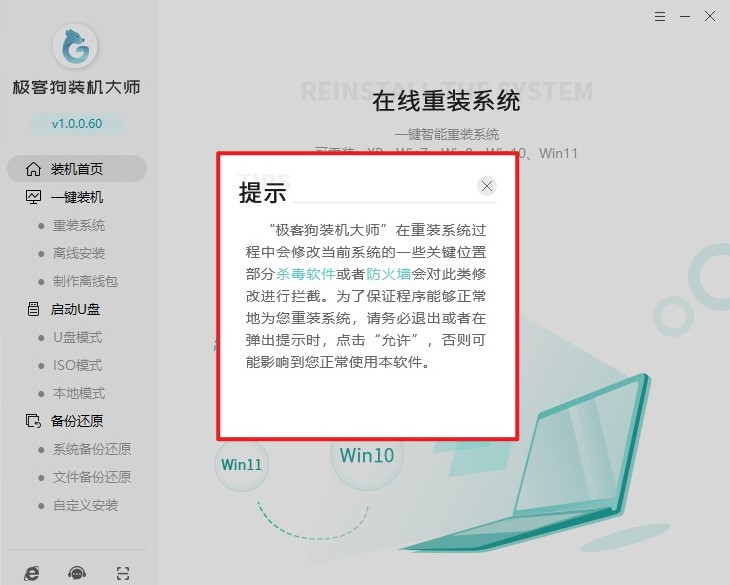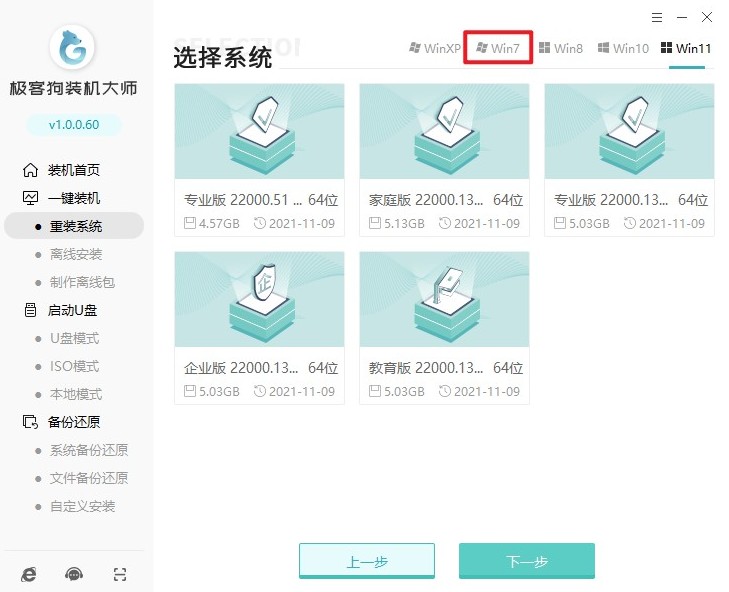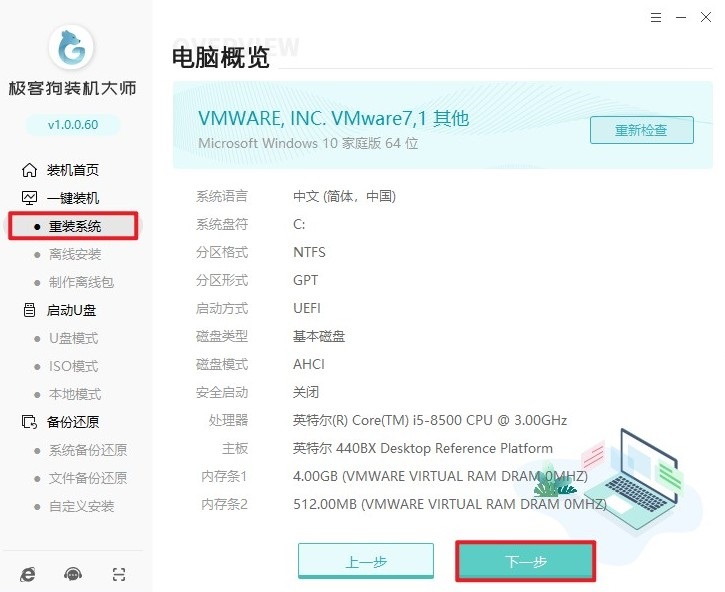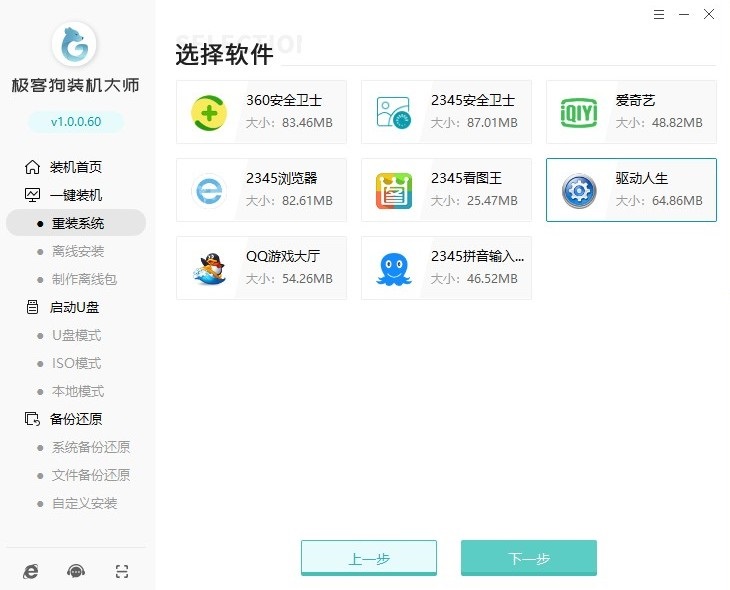安卓版下载
安卓版下载
大小:
下载:3256次
笔记本如何系统重装win7 笔记本怎么系统重装win7
- 支 持:Android
- 分 类:单机
- 大 小:
- 版 本:
- 评 分:
- 开发者:FA安卓网
- 下载量:3256次
- 发 布:2024-09-29 16:50
手机扫码免费下载
#笔记本如何系统重装win7 笔记本怎么系统重装win7截图
#笔记本如何系统重装win7 笔记本怎么系统重装win7简介

一、准备软件
信誉好、用户评价高的重装系统软件:在线电脑重装系统软件
二、注意事项
1、退出杀毒软件和防火墙,以免它们阻碍重装软件的正常运行。
2、备份好电脑系统盘的重要文件和数据。
3、确保电脑可以连接到网络,因为系统文件需要在线下载。
三、一键重装win7
1、打开软件,按照提示退出杀毒软件和防火墙,以免它们拦截重装系统软件运行。

2、点击“重装系统”-“下一步”。

3、在软件中选择“Windows 7”作为你要安装的操作系统版本。

4、通过软件推荐,选择你需要的常用软件,这样在系统安装后可以自动安装这些软件。
PS:也可以选择不安装推荐软件,以保持系统干净。

5、利用软件提供的备份功能,选择性地备份你的个人文件,以免丢失。

6、点击“开始重装”按钮后,软件会开始下载Windows 7系统文件。

7、下载完成后,软件通常会提示你重启电脑以进行系统的安装过程。

8、出现以下页面不用理会,它会自动进入GeekDog PE。

9、此阶段仍无需你理会,重装软件自动安装windows 7系统。

10、安装完成后进入全新的windows 7桌面,最后使用软件的还原功能,恢复之前备份的文件和数据即可。

以上教程讲解了,笔记本怎么系统重装win7。现在,笔记本已经焕然一新,再次以流畅的速度陪伴着你的每一天。这次经历证明了重装系统的效果,也让你更加自信地面对电脑使用中的各种挑战。如果你在未来遇到任何问题或需要进一步的帮助,请随时联系我们。