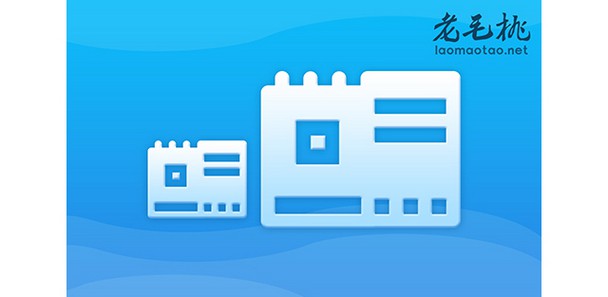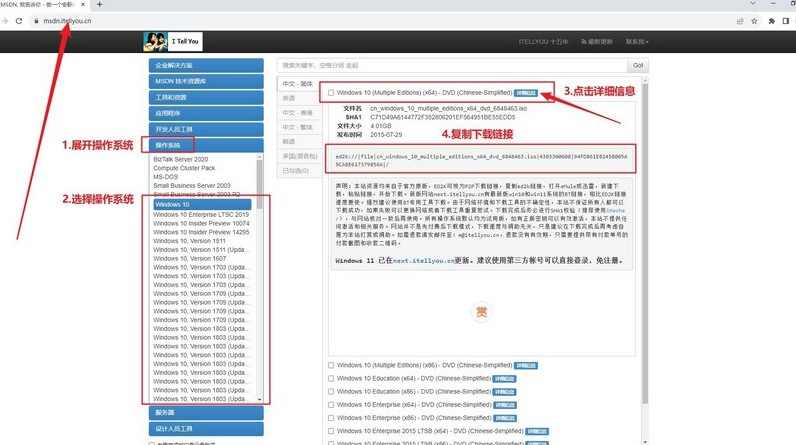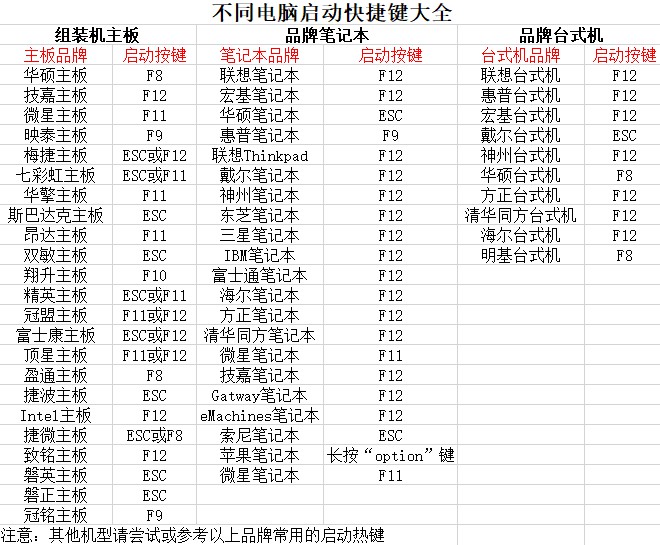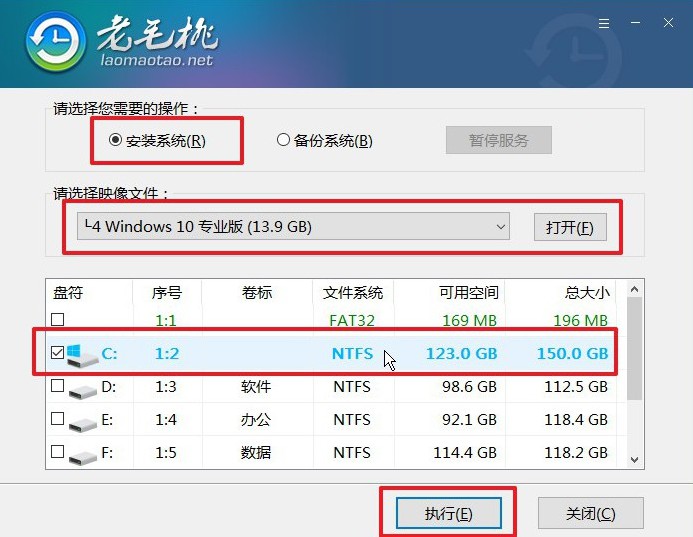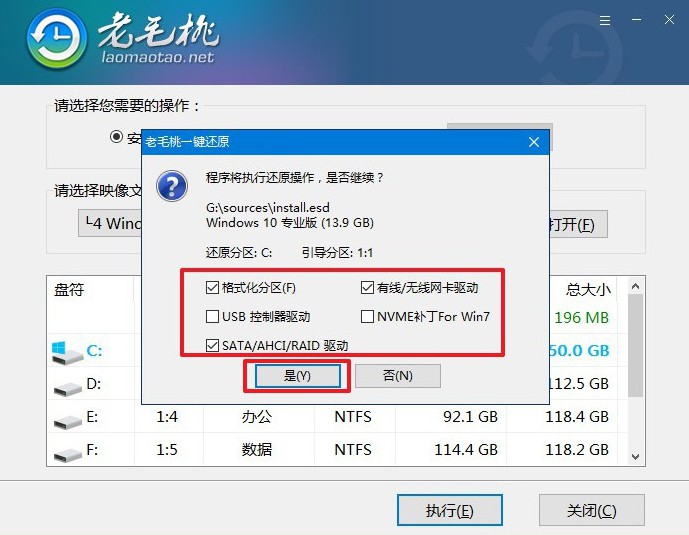安卓版下载
安卓版下载
大小:
下载:3256次
U盘重装系统win10-怎么U盘重装系统
- 支 持:Android
- 分 类:单机
- 大 小:
- 版 本:
- 评 分:
- 开发者:FA安卓网
- 下载量:3256次
- 发 布:2024-09-29 14:30
手机扫码免费下载
#U盘重装系统win10-怎么U盘重装系统截图
#U盘重装系统win10-怎么U盘重装系统简介
U盘重装系统win10。当你遇到电脑问题时,第一时间想的应该是如何高效地解决问题。而这时,U盘重装系统成了最直接、最有效的选择。你只需要一个U盘,就可以快速修复系统问题,让你的电脑焕然一新,恢复流畅运行。接下来,就和小编一起来看看怎么U盘重装系统吧。

一、u盘装系统工具
系统镜像:win10 专业版
装系统工具:老毛桃 u盘启动盘制作工具(点击红字下载)
二、u盘装系统准备
1、创建U盘启动盘时,选择正确的启动模式非常重要。 目前大部分电脑默认选择USB-HDD模式,但你可以根据具体需求选择其他模式。
2、使用软件自带的模拟工具来测试U盘启动盘。 这一步是为了确认U盘启动盘制作是否成功,并且能够正常运行。
3、如果你不知道从哪里获取系统镜像文件,可以访问“MSDN我告诉你”网站。 该网站提供多种系统镜像文件版本供下载,确保你能找到合适的版本。

三、u盘装系统步骤
一、制作U盘启动盘
1、访问老毛桃官网(laomaotao.net),下载并解压合适版本的老毛桃U盘启动工具。

2、将一个空白U盘插入电脑,启动老毛桃U盘启动工具,将其格式化并制作成启动盘。

二、设置U盘启动电脑
1、将制作好的U盘启动盘插入电脑,找到并记录电脑的u盘启动快捷键。

2、重启电脑,并在启动时按下记录下来的快捷键,进入启动菜单,选择从U盘启动并确认。

3、在老毛桃主菜单中,选择“1”并按回车键,进入老毛桃WinPE桌面环境。

三、使用U盘启动盘安装系统
1、打开Windows系统安装工具,选择将系统镜像安装到C盘,然后点击“执行”开始安装。

2、在弹出的还原窗口中,选择“是”以继续操作,系统会开始安装配置。

3、系统安装过程中,会弹出新窗口,请确保勾选了重启选项。
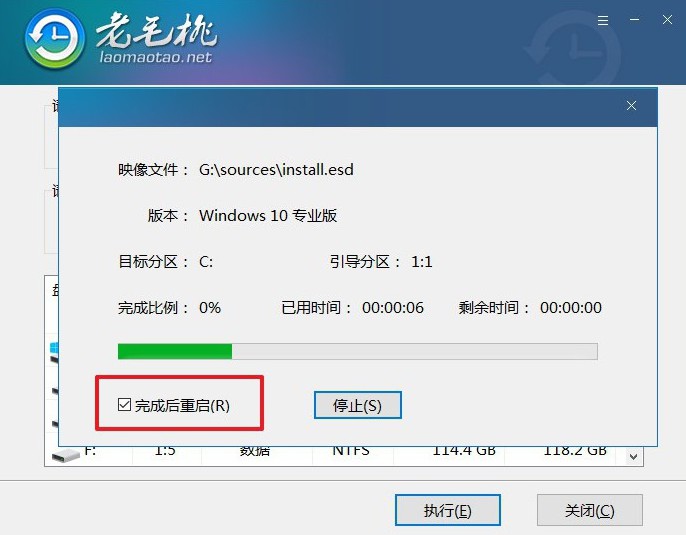
4、之后,电脑会多次重启,初次重启时请拔出U盘,等待电脑系统自动安装完成即可。

四、u盘装系统故障
重装系统后出现英文界面 怎么处理?
方法一:通过“控制面板”更改显示语言
Windows系统允许用户更改界面语言,只需通过控制面板安装并设置为中文即可。
点击“Start”(开始菜单),打开“Control Panel”(控制面板)。在控制面板中,找到并点击“Clock, Language, and Region”(时钟、语言和区域)。选择“Region and Language”(区域和语言)。
在弹出的窗口中,切换到“Keyboards and Languages”选项卡。点击“Install/Uninstall Languages”(安装/卸载语言)。点击“Install display languages”(安装显示语言),并选择中文(简体或繁体)进行下载和安装。如果系统中已经有中文选项,则直接选择中文。
安装完成后,返回“Region and Language”窗口,将中文设为默认语言。重新启动系统,系统界面会切换为中文。
方法二:通过Windows Update安装中文语言包
打开“Start”菜单,进入“Control Panel”。点击“Windows Update”(Windows 更新)。在左侧菜单中选择“Check for updates”(检查更新)。
系统会自动搜索可用的更新,在搜索结果中,点击“Optional updates”(可选更新)。找到并勾选“Chinese (Simplified)”或“Chinese (Traditional)”语言包。点击“Install updates”安装语言包。安装完成后,按照方法一的步骤进入“Region and Language”设置,将中文设为默认显示语言。
就这样,我们完成了怎么U盘重装系统的全部操作了。对于那些不太熟悉电脑操作的用户来说,可能会觉得这一过程很复杂,但实际上只要按照步骤进行,U盘重装系统比你想象的要简单得多。本教程将帮助你轻松完成系统重装。