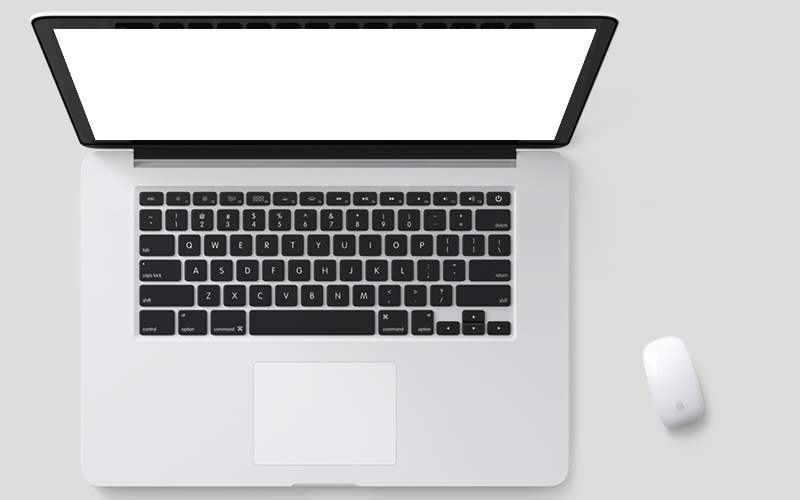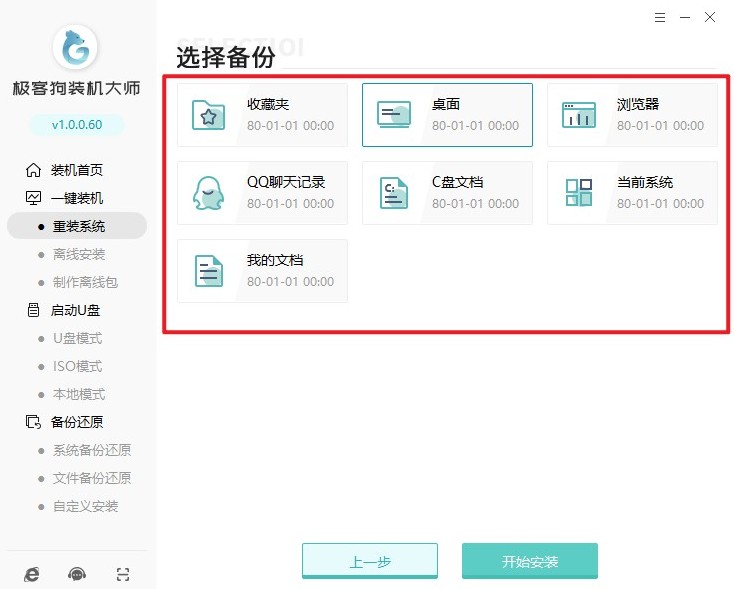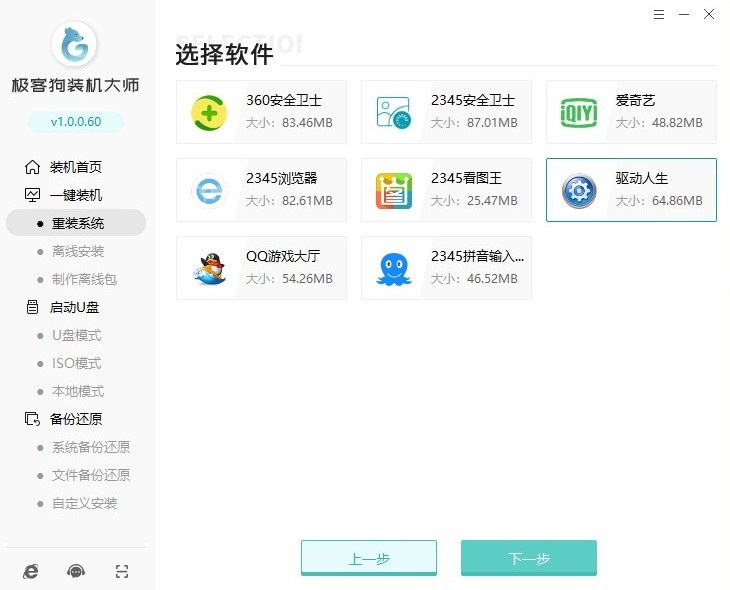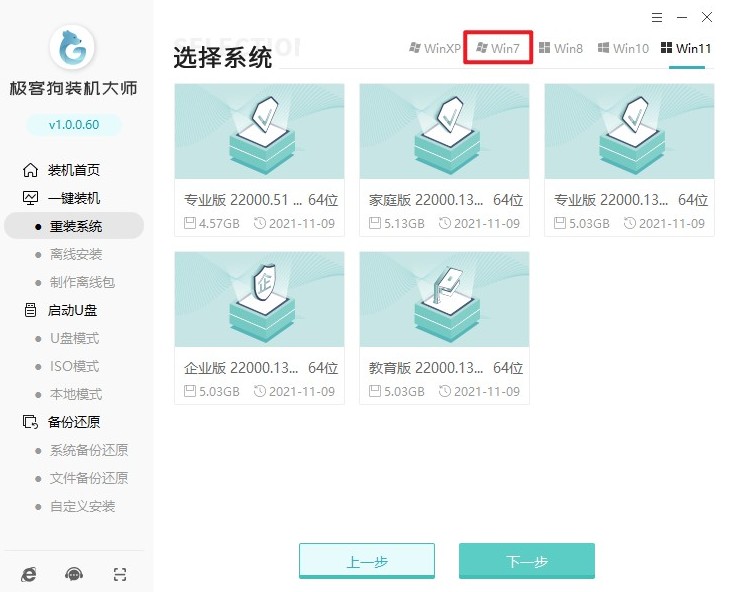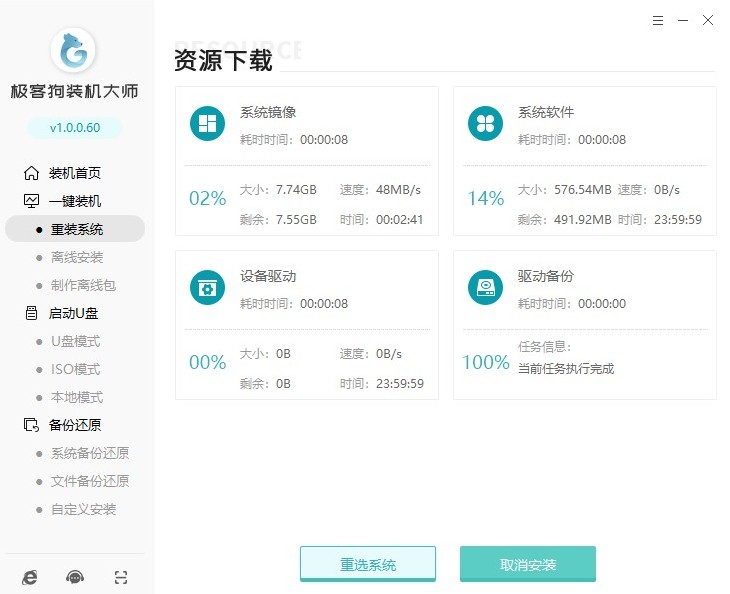安卓版下载
安卓版下载
大小:
下载:3256次
长城电脑重装win7系统怎么操作(长城电脑如何重装win7系统)
- 支 持:Android
- 分 类:单机
- 大 小:
- 版 本:
- 评 分:
- 开发者:FA安卓网
- 下载量:3256次
- 发 布:2024-09-28 13:26
手机扫码免费下载
#长城电脑重装win7系统怎么操作(长城电脑如何重装win7系统)截图
#长城电脑重装win7系统怎么操作(长城电脑如何重装win7系统)简介
有一种重装系统方法需要使用U盘制作启动盘,不仅耗时耗力,还需要一定的技术知识。对于许多用户来说,这是一个繁琐的过程。那么,有没有一种更简单、更快捷的方法呢?答案是肯定的!本站提供一键重装系统工具,它能带你轻松完成win7的安装,节省宝贵的时间,并且完全免费。

一、准备软件
推荐软件:在线电脑重装系统软件
二、注意事项
1、关闭安全软件和防火墙,以免拦着你下载需要的文件,或者误报,导致下载失败。
2、重装的时候,C盘里的东西基本会被清空。所以,一定要先备份你的重要文件。
3、一键重装需要从网上下载系统文件,所以确保你的电脑是连上网的。
三、安装win7教程
1、打开重装软件后,通常在主界面上会有一个明显的“系统重装”或“立即重装”选项。点击此按钮进入系统重装流程!

2、在提供的不同操作系统版本中,选择“Windows 7”。根据你的具体需要,可以是家庭版或企业版。

3、重装软件提供预装基础软件的选项,如浏览器和媒体播放器等,根据需求选择安装。

4、到了备份步骤,勾选重要数据。如果你对自动备份不放心,或者有特定文件需要备份,可以手动将文件复制到外部硬盘或云存储服务中。

5、重装软件将自动开始下载所选的Windows 7系统文件。下载时间会受到网络速度和系统文件大小的影响。

6、随后开始安装部署,请稍后,完成后将自动重启。

7、等待重启默认进入GeekDog PE环境。

8、重装软件随即启动,自动打开Win7系统的安装页面。此工具将开始处理安装过程,你无需手动干预,它会自动进行。

9、耐心等待Win7系统安装完成,按照屏幕提示,进行最后的重启操作。至此,你的电脑将完成重装,以崭新的Win7系统面貌重新运行。

以上教程讲解了,长城电脑如何重装win7系统。相信大家已经对一键重装系统工具有了深入的了解,并感受到了它带来的便捷与高效。在这个快节奏的社会里,时间就是金钱,而一键重装系统工具为我们节省了宝贵的时间,让我们轻松、快速地安装上系统,真的太方便了。