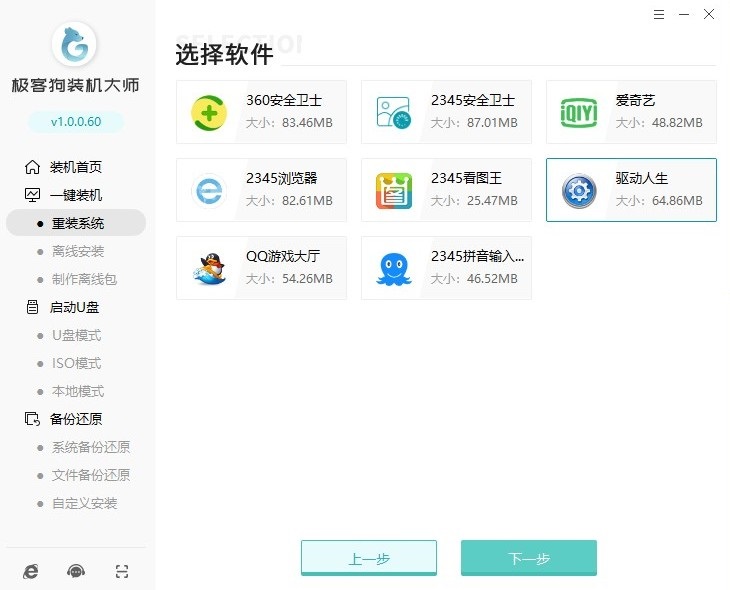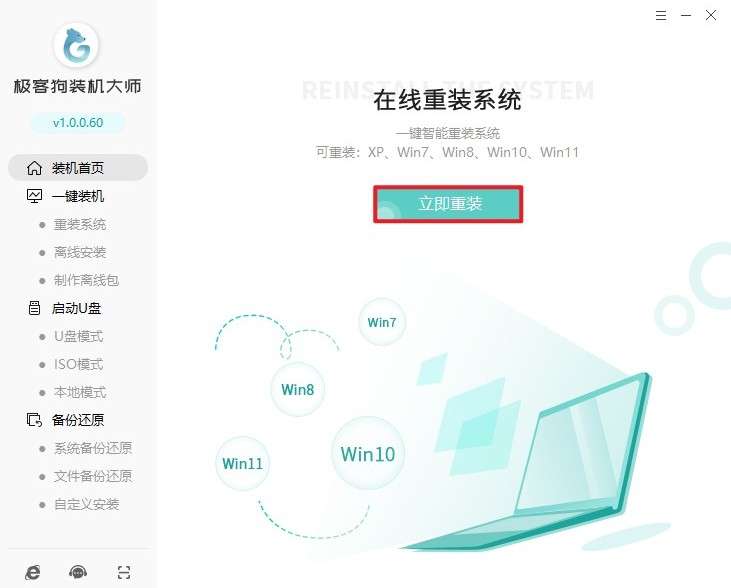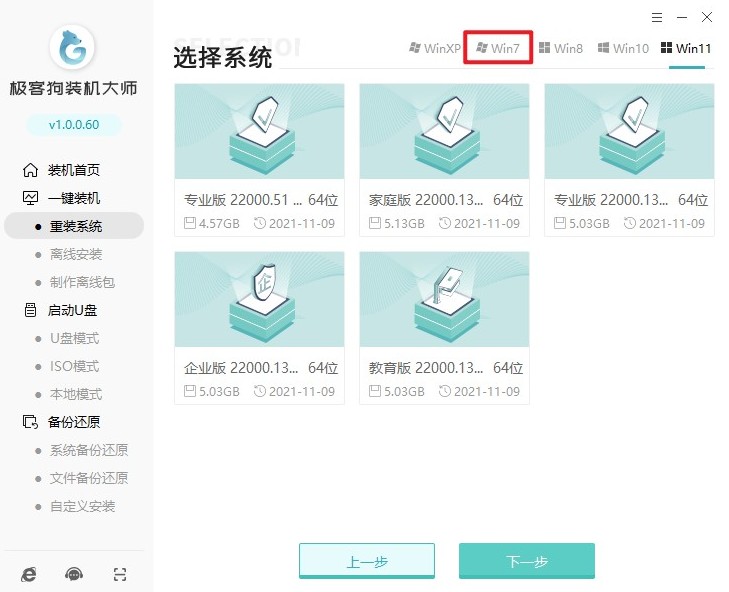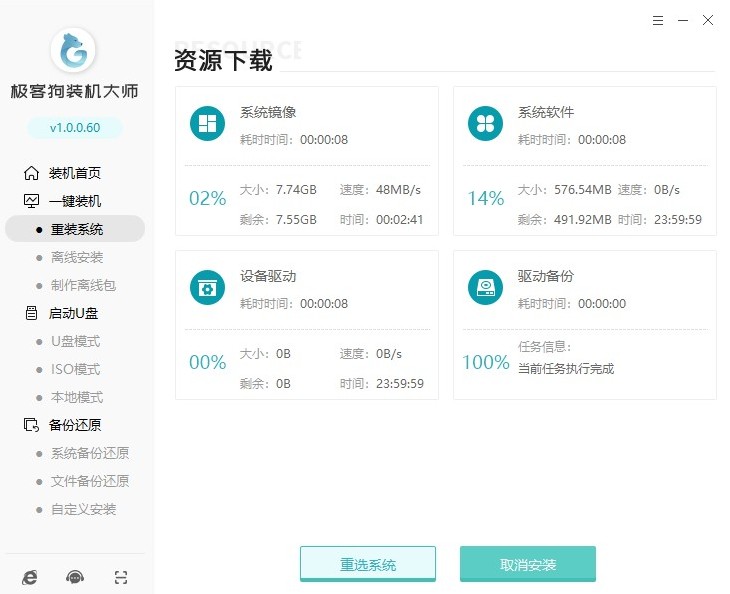安卓版下载
安卓版下载
大小:
下载:3256次
怎么重装系统win7 win7系统重装详细教程
- 支 持:Android
- 分 类:单机
- 大 小:
- 版 本:
- 评 分:
- 开发者:FA安卓网
- 下载量:3256次
- 发 布:2024-09-26 17:04
手机扫码免费下载
#怎么重装系统win7 win7系统重装详细教程截图
#怎么重装系统win7 win7系统重装详细教程简介
怎么重装系统win7
自2009年发布以来,Win7因其卓越的稳定性和用户友好的界面而广受欢迎。然而,时间一长,即便是如此强大的系统也可能遇到各种挑战,如启动缓慢和频繁崩溃。这些问题通常是由于长期使用、软件冲突或恶意软件攻击引起的。通过重装系统,我们可以有效地解决这些问题。

一、准备软件
重装系统软件:在线电脑重装系统软件(点击红字下载)
二、注意事项
1、关闭安全软件和防火墙,以确保过程顺利进行。
2、备份你的重要文件,确保它们在重装系统后不会丢失。
3、确保硬盘空间足够,至少需要预留30GB以上的可用空间。
三、安装win7教程
1、打开重装软件后,通常在主界面上会有一个明显的“系统重装”或“立即重装”选项。点击此按钮进入系统重装流程!

2、在提供的不同操作系统版本中,选择“Windows 7”。根据你的具体需要,可以是家庭版或企业版。

3、重装软件提供预装基础软件的选项,如浏览器和媒体播放器等,根据需求选择安装。

4、到了备份步骤,勾选重要数据。如果你对自动备份不放心,或者有特定文件需要备份,可以手动将文件复制到外部硬盘或云存储服务中。

5、重装软件将自动开始下载所选的Windows 7系统文件。下载时间会受到网络速度和系统文件大小的影响。

6、随后开始安装部署,请稍后,完成后将自动重启。

7、等待重启默认进入GeekDog PE环境。

8、重装软件随即启动,自动打开Win7系统的安装页面。此工具将开始处理安装过程,你无需手动干预,它会自动进行。

9、耐心等待Win7系统安装完成,按照屏幕提示,进行最后的重启操作。至此,你的电脑将完成重装,以崭新的Win7系统面貌重新运行。

以上是,win7系统重装详细教程。这个过程可能看起来有些复杂,但只要按照步骤仔细操作,相信你就能够轻松应对。现在,你的电脑应该已经恢复了往日的流畅与活力。请记得定期进行系统维护和更新,以保持最佳性能。以后维护win7系统可不要忘了重装系统这种方法哦。