电脑突然卡成“龟速”,是不是觉得它和你闹脾气了?别急,今天就来教你一招“绝活”——重装Windows系统!别看它听起来有点复杂,其实只要跟着我一步步来,保证让你轻松搞定,电脑瞬间焕然一新!
一、准备工作:备份你的“宝贝”
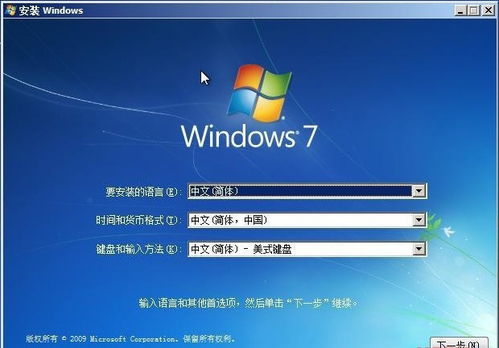
在开始这场“大手术”之前,先给你的电脑做个“健康检查”。把那些珍贵的照片、视频、文件等宝贝,都备份到U盘、硬盘或者云盘上。这样,即使重装过程中出了什么岔子,也不会让你的宝贝们“失踪”哦!
二、制作启动盘:电脑的“复活符”
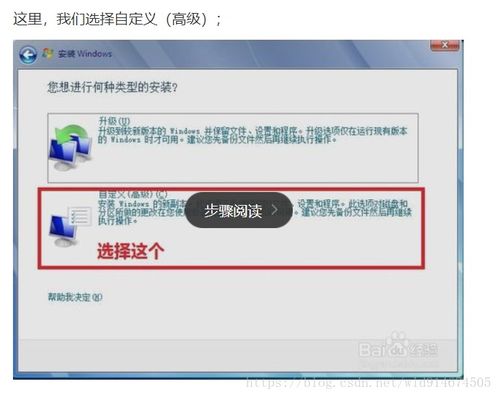
接下来,我们要给电脑准备一个“复活符”——启动盘。你可以选择用U盘或者光盘。这里以U盘为例,教你怎么制作:
1. 下载Windows安装介质创建工具(Media Creation Tool)。
2. 按照提示,选择下载Windows安装镜像文件。
3. 将U盘插入电脑,运行下载的工具。
4. 选择U盘,点击“下一步”。
5. 点击“开始”按钮,等待制作完成。
三、进入BIOS设置:电脑的“启动密码”
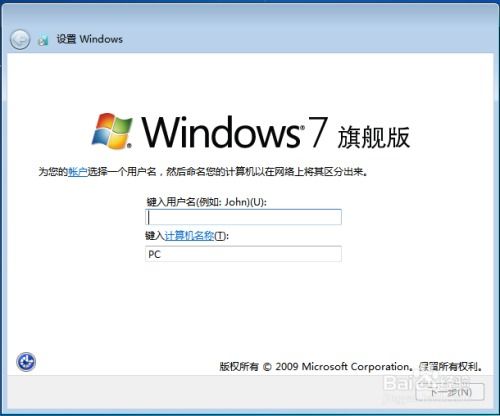
电脑重启后,要进入BIOS设置,把U盘设置为第一启动设备。具体步骤如下:
1. 重启电脑,在启动过程中按下相应的键(通常是F2、F10、Del等)进入BIOS设置。
2. 找到“Boot”或“Boot Order”选项。
3. 将U盘设置为第一启动设备。
4. 保存设置并退出BIOS。
四、开始重装系统:电脑的“新生”
1. 插入制作好的启动盘,重启电脑。
2. 进入Windows安装程序,选择语言、时区和键盘布局等选项。
3. 选择“安装现在”选项,并同意许可协议。
4. 选择“自定义安装”选项,进行系统分区和格式化。
5. 选择要安装Windows的磁盘分区,并选择“格式化”选项。
6. 等待安装程序自动安装Windows系统文件并进行配置。
五、设置账户和密码:电脑的“守护神
1. 安装完成后,电脑会重启。此时,按照屏幕上的提示设置用户账户和密码。
2. 设置完成后,电脑会再次重启。
六、安装驱动程序:电脑的“营养剂”
1. 重启后,进入新系统桌面。
2. 根据需要安装必要的驱动程序,如显卡、网卡、声卡等。
3. 你可以从官方网站下载驱动程序,或者使用驱动精灵等工具自动安装。
七、恢复备份文件:电脑的“记忆”
1. 重装系统后,别忘了把备份的文件恢复到电脑上。
2. 你可以选择将备份的文件直接复制到电脑上,或者使用云盘等工具恢复。
八、安装软件:电脑的“新衣
1. 根据需要安装你喜欢的软件,如办公软件、浏览器、游戏等。
2. 享受你的新电脑吧!
重装Windows系统虽然听起来有点复杂,但其实只要按照以上步骤,你就能轻松搞定。快来试试吧,让你的电脑焕然一新,重新焕发生机!
