亲爱的Mac用户们,你是否曾想过,在你的苹果笔记本上也能畅游Windows的世界?别惊讶,这可不是天方夜谭!今天,就让我带你一起探索如何在Mac上安装Windows系统,让你的电脑双剑合璧,无所不能!
一、准备工作:磨刀不误砍柴工

在开始这场技术之旅之前,我们得先做好充分的准备。以下是你需要准备的东西:
1. Windows系统镜像:你可以从微软官网下载Windows的ISO镜像文件,或者购买Windows安装盘。
2. U盘:一个至少8GB的U盘,用于制作Windows安装盘。
3. Boot Camp助理:在Mac的“实用工具”中可以找到这个神奇的助手。
二、Boot Camp助理:你的双系统引路人
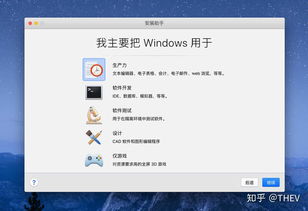
1. 打开Boot Camp助理:在Finder中找到“应用程序”,然后点击“实用工具”,最后找到并打开“Boot Camp助理”。
2. 选择任务:在Boot Camp助理窗口中,选择“创建Windows 7或更高版本的安装盘”。
3. 选择ISO文件和目标U盘:点击“选取”按钮,找到并选择你下载的Windows ISO文件,然后选择你准备的U盘作为目标。
4. 格式化U盘:根据提示,Boot Camp助理会抹掉U盘并将其重新格式化,用于制作安装盘。
5. 等待制作完成:耐心等待直到Boot Camp助理将Windows安装文件复制到U盘,制作成安装盘。
三、安装Windows系统:开启你的Windows之旅
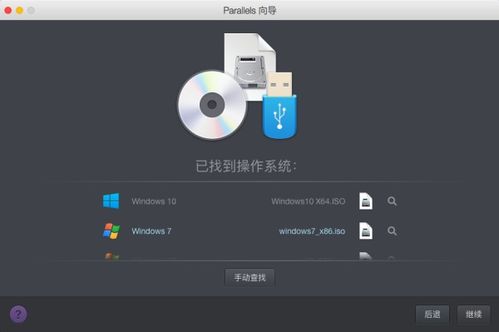
1. 重启Mac并进入Windows安装程序:将U盘插入Mac,重启电脑,并在启动时按住Option(或Alt)键,选择从U盘启动。
2. 开始安装:进入Windows安装程序后,按照屏幕上的提示进行操作。安装过程中,你需要选择安装语言、时间、键盘布局等。
3. 分区和格式化:在安装过程中,你会被要求选择安装Windows的分区。这里,你需要选择Boot Camp创建的分区,并点击“格式化”按钮。
4. 安装完成:等待安装完成,然后重启电脑。
四、安装Windows驱动程序:让你的Windows系统更完美
1. 重启Mac并进入Windows:重启电脑后,你会进入Windows系统。
2. 安装Windows驱动程序:在Windows中,打开“设备管理器”,你会看到一些设备上有一个黄色感叹号。这是因为Windows缺少相应的驱动程序。
3. 下载驱动程序:你可以从苹果官网下载相应的驱动程序,或者使用Boot Camp助理安装。
4. 安装驱动程序:下载完成后,双击驱动程序文件,按照提示进行安装。
五、切换系统:轻松自如
1. 重启Mac:在需要切换到MacOS时,重启Mac,并在启动时按住Option(或Alt)键,选择MacOS系统盘。
2. 切换到Windows:同样地,在需要使用Windows时,重启Mac,并在启动时按住Option(或Alt)键,选择Windows系统盘。
怎么样,是不是觉得在Mac上安装Windows系统其实并没有想象中那么难呢?现在,你的Mac已经可以双剑合璧,无论是办公还是娱乐,都能轻松应对!快来试试吧,让你的Mac焕发出新的活力!
