你有没有想过,你的平板电脑也能变身成一个小巧的Windows工作站呢?没错,就是那个我们日常办公、游戏、学习的Windows系统!今天,就让我带你一起探索如何将Windows系统下载并安装到你的平板电脑上,让你的平板瞬间高大上!
一、平板电脑也能装Windows?先来确认一下兼容性

别急,别急,在开始大干一场之前,我们得先确认一下你的平板电脑是否支持安装Windows系统。你知道吗,不是所有的平板电脑都能装Windows哦!一般来说,平板电脑分为ARM架构和x86架构两种,而Windows系统是基于x86架构的。所以,如果你的平板电脑是ARM架构的,那么它可能不支持安装Windows系统。
怎么确认呢?很简单,打开你的平板电脑,找到“设置”菜单,然后找到“关于设备”或者“系统信息”,里面一般会有“处理器”或者“CPU型号”这样的信息。如果看到的是ARM,那么你可能需要再考虑考虑了。如果看到的是x86,恭喜你,你的平板电脑有戏!
二、准备安装介质:U盘还是光盘,你选哪个?
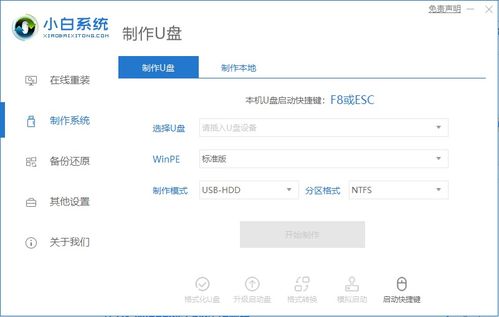
确定了兼容性之后,我们就需要准备安装介质了。这里有两种选择:U盘和光盘。如果你喜欢方便快捷,那么U盘是个不错的选择;如果你喜欢传统一些,那么光盘也是可以的。
1. U盘制作
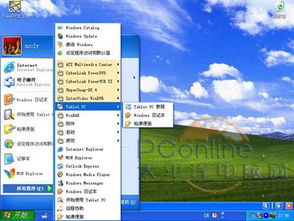
首先,你需要一个U盘,最好是8GB以上的。下载一个Windows系统的ISO镜像文件。这个文件可以在微软官网下载,也可以在一些技术论坛上找到。下载完成后,你需要一个制作U盘的工具,比如Rufus。
将U盘插入电脑,打开Rufus,选择U盘,然后点击“浏览”找到你下载的Windows ISO镜像文件。接下来,点击“开始”按钮,Rufus会自动将ISO镜像文件写入U盘。制作完成后,你的U盘就变成了一个Windows安装盘。
2. 光盘制作
如果你选择光盘,那么你需要一个空白光盘和一个刻录软件。将空白光盘放入刻录机,打开刻录软件,选择“刻录光盘镜像”,然后找到你下载的Windows ISO镜像文件。点击“刻录”按钮,等待刻录完成即可。
三、进入BIOS,设置启动顺序
准备工作做好后,我们就可以开始安装Windows系统了。首先,将U盘或者光盘插入平板电脑,然后重启平板电脑。在开机过程中,按下相应的按键进入BIOS设置。不同品牌的平板电脑进入BIOS的方式不同,一般来说,是按下F2、F10、DEL等按键。
进入BIOS后,找到“启动顺序”或者“Boot”选项,将U盘或者光盘设置为第一启动顺序。设置完成后,按F10保存设置并退出BIOS。
四、安装Windows系统
重启平板电脑,它会从U盘或者光盘启动。接下来,按照屏幕上的提示进行操作。首先,选择安装语言、时间和键盘布局,然后点击“下一步”。
接下来,选择安装类型。如果你是第一次安装Windows系统,那么选择“自定义:仅安装Windows”。选择要安装Windows系统的分区,点击“下一步”。
接下来,Windows系统会自动安装。这个过程可能需要一段时间,请耐心等待。
安装完成后,你需要设置一些个人信息,比如用户名、密码等。设置完成后,点击“完成”,你的平板电脑就成功安装了Windows系统!
怎么样,是不是觉得安装Windows系统也没有那么难呢?现在,你的平板电脑已经可以像电脑一样使用Windows系统了,尽情享受它带来的便利吧!
