你有没有想过,你的苹果电脑里那个时不时冒出来的Windows系统,其实是个不受欢迎的“房客”?别担心,今天就来手把手教你如何把这个“不速之客”请出门去,让你的MacBook重归清爽!
一、启动转换助理,开启移除之旅

想象你的MacBook就像一个温馨的小屋,而Windows系统就像一个突然搬进来的“不速之客”。现在,我们要把这个“不速之客”请出去,首先得找到那个神秘的“门把”——启动转换助理。
1. 重启你的MacBook:按下电源键,让小家伙重新启动。
2. 按住Option键:在电脑启动的过程中,迅速按下并保持住Option键,直到出现一个选择启动盘的界面。
3. 选择Macintosh HD:在这个界面上,你会看到几个选项,用鼠标或触控板选择“Macintosh HD”,然后松开Option键。
4. 进入苹果系统:稍等片刻,你的MacBook就会进入熟悉的苹果系统界面。
二、Boot Camp助理,移除Windows的得力助手
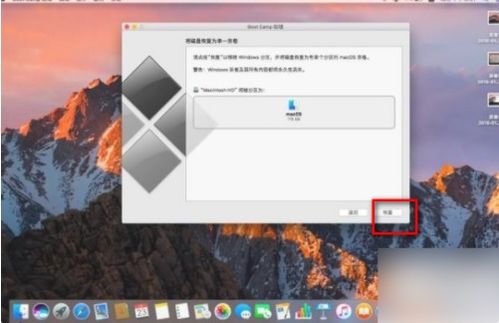
现在,我们已经进入了苹果系统,接下来就需要Boot Camp助理这个得力助手来帮助我们移除Windows系统。
1. 打开Launchpad:在屏幕左下角找到那个火箭图标,点击它,打开Launchpad。
2. 找到Boot Camp助理:在Launchpad里,找到“其他”文件夹,然后找到并点击“Boot Camp 助理”。
3. 点击继续:进入Boot Camp助理后,你会看到一个简介窗口,点击右下角的“继续”按钮。
三、选择移除Windows,开始行动
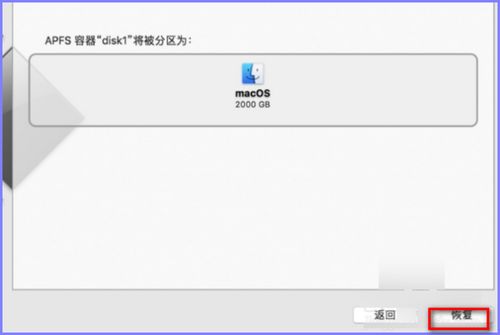
现在,我们已经来到了关键一步,选择移除Windows系统。
1. 选择任务:在Boot Camp助理的主界面,你会看到几个选项,选择“移除Windows 7或更高版本”。
2. 点击继续:点击“继续”按钮,确认你的选择。
四、恢复磁盘,重归清爽
接下来,Boot Camp助理会开始移除Windows系统,并将磁盘恢复为单个分区的OS X宗卷。
1. 点击恢复:在“将磁盘恢复为单一宗卷”窗口中,点击右下角的“恢复”按钮。
2. 输入用户名和密码:在弹出的对话框中,输入你的苹果系统用户名和密码,确认你的操作。
3. 等待完成:耐心等待,Boot Camp助理会自动完成所有操作。
五、备份重要数据,以防万一
在移除Windows系统之前,一定要记得备份你的重要数据。虽然Boot Camp助理会尽量保护你的数据,但谁也无法保证万无一失。
1. 备份Windows系统中的数据:在Windows系统中,将你的重要数据备份到U盘、移动硬盘或其他存储设备中。
2. 备份Mac系统中的数据:同样,在苹果系统中,将你的重要数据备份到云存储或其他存储设备中。
六、
通过以上步骤,你就可以成功地将Windows系统从你的MacBook中移除,让你的MacBook重归清爽。不过,在操作过程中,一定要小心谨慎,以免造成数据丢失或其他问题。希望这篇文章能帮助你顺利完成任务,让你的MacBook焕然一新!
