亲爱的果粉们,是不是有时候觉得Mac系统的界面太清新,操作太简洁,但一想到那些熟悉的Windows界面,心里就痒痒的?别急,今天就来教你怎么在Mac上轻松切换到Windows系统,让你的电脑世界变得丰富多彩!
一、启动大法:一键切换系统
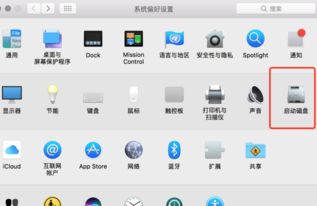
想象你正在享受Mac系统带来的优雅体验,突然,你想要体验一下Windows的强大功能。这时候,你只需要:
1. 关闭你的Mac电脑。
2. 再次开机,但别急着松手,赶紧按住那个神秘的Option键(也就是Alt键)。
3. 等待屏幕上出现一个启动选择界面,上面会有两个系统图标:一个是Mac的,另一个是Windows的。
4. 用你的手指轻轻点击Windows的图标,然后松开Option键。
哇,是不是瞬间感觉穿越到了Windows的世界?这就是最简单粗暴的切换方法,适合那些喜欢直接了当的小伙伴。
二、系统偏好设置:精细化管理
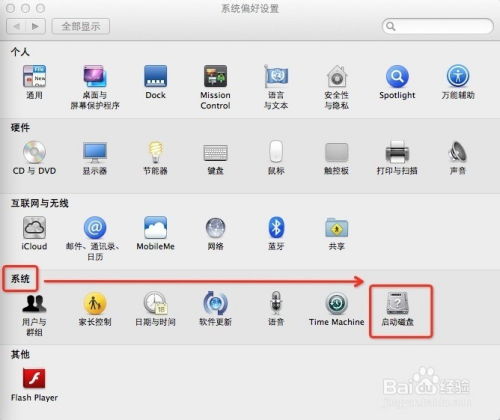
如果你想要更精细地管理你的系统切换,那么系统偏好设置就是你的不二之选。
1. 打开Mac的桌面,找到那个苹果图标,点击它。
2. 在弹出的菜单中,选择“系统偏好设置”。
3. 在系统偏好设置窗口中,找到“启动磁盘”选项。
4. 点击“启动磁盘”左下角的锁图标,输入你的管理员密码解锁。
5. 在弹出的窗口中,你会看到两个系统:Mac OS和Windows。
6. 选择你想要启动的系统,然后点击下方的“重新启动”按钮。
这样设置后,每次开机,你的Mac就会默认启动你选择的系统,是不是很方便呢?
三、Boot Camp控制面板:双系统管理大师
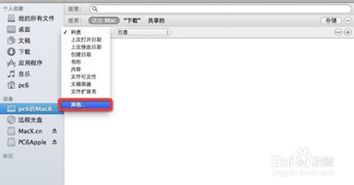
如果你在Mac上安装了Boot Camp,那么Boot Camp控制面板就是你的双系统管理大师。
1. 打开Mac的桌面,找到Boot Camp控制面板的图标,点击它。
2. 在Boot Camp控制面板中,你会看到“启动磁盘”选项。
3. 选择你想要启动的系统,然后点击下方的“重新启动”按钮。
这样,你就可以在Mac和Windows之间自由切换了。
四、注意事项:安全第一
在使用Mac系统切换到Windows系统时,请注意以下几点:
1. 确保你的Mac电脑已经安装了Boot Camp驱动程序。
2. 在切换系统之前,请确保你的重要数据已经备份。
3. 如果你在Windows系统中安装了新的软件或驱动程序,请确保在切换回Mac系统时重新安装。
五、:轻松切换,快乐生活
通过以上方法,你就可以在Mac和Windows之间轻松切换了。无论是工作还是娱乐,都能让你享受到不同的操作系统带来的乐趣。快来试试吧,让你的Mac电脑变得更加丰富多彩!
